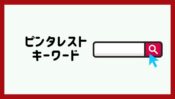初心者向け!Pinterestピン投稿の基本と最適なタイミング&整理テクニックを一挙解説
Pinterestを始めたばかりで、いつどのように投稿すれば良いのか迷っていませんか?この記事では、ピンの簡単な投稿方法から最適な時間帯の選択と投稿数、そしてピンの整理方法まで、一から丁寧に解説します。
このガイドを読むことで、Pinterestの基本を理解し、効果的に活用するためのスキルが身に付きます。自分だけのピンを作成・整理し、最適な時間帯に投稿することで、より多くの人々と自分の思いや発見を共有し、ビジネスにも活かせるようになります。
Pinterestアカウントを開設したら、さあPinterestにピンしていきましょう!
この記事の要約
- まずは好きなトピックごとに「ボード」を作成し、その後「ピン」(画像/動画) を投稿やリピンで追加していく
- 1 日に 1 ピン〜複数ピンを継続的に投稿するとアカウントが成長しやすい(新しいピン重視)
- 高解像度で見栄えのよい縦長 (1000 ×1500px) のピンを作り、タイトル・説明文にキーワードを入れて拡散を狙う
- 他のユーザーが作ったピン(リピン)もボードに入れるとコンテンツが充実し、ボードに関連性を持たせられる
- ピンやボードが増えたら、上位表示したい or クリック率高いピンを上にドラッグ移動して見やすく整理する
元美術館学芸員の茜は、自身の豊富な経験と独自の視点を活かし、ビジネスオーナーがPinterestを最大限に活用する方法を教えています。Pinterestのピンをアートで例えると作品です。ピンをどのようにボードという場所に展示していくかを解説していきます。ズバリ! Pinterestは独特の用語ややり方がありますが、わかればとても楽しく活用できますので、最後までご覧ください。
Pinterestのピンとは?
ピンとは、Pinterestのプラットフォームの中に保存された画像や動画のことです。Pinterestの自分のアカウントのボードに画像や動画を保存することを「ピンする」または「保存する」「リピンする」といいます。
pinするとは、写真に特化したキュレーション型のSNS「Pinterest」で写真を自分の画像リストに追加することである。
Pinterestでは気に入った画像を「ボード」と呼ばれるスクラップ画面のような表示領域に貼り付けることができる。他のユーザーがpinした画像を自分のボードにも貼り付けることは「repin」と呼ばれる。repinは、動作としてはTwitterにおけるリツイート、Tumblrにおけるリブログ(リポスト)に近い。
出典:weblio辞典
ピンをする方法
ピンをする方法は3つあります。
ひとつひとつ解説していきますね。
1.ブラウザーボタンから保存する
他の人のピンや自分のサイトで使用している画像をピンタレストでピンする方法があります。
Chrome、Firefox、Microsoft Edge に Pinterest ブラウザボタンをインストールすれば、ウェブで見つけたアイデアを簡単に保存できます。
出典:ピンタレストヘルプセンター
WEB上の画像にマウスを合わせると、「P保存」という赤いマークが出てきますので、自分の保存したいボードに保存しましょう。
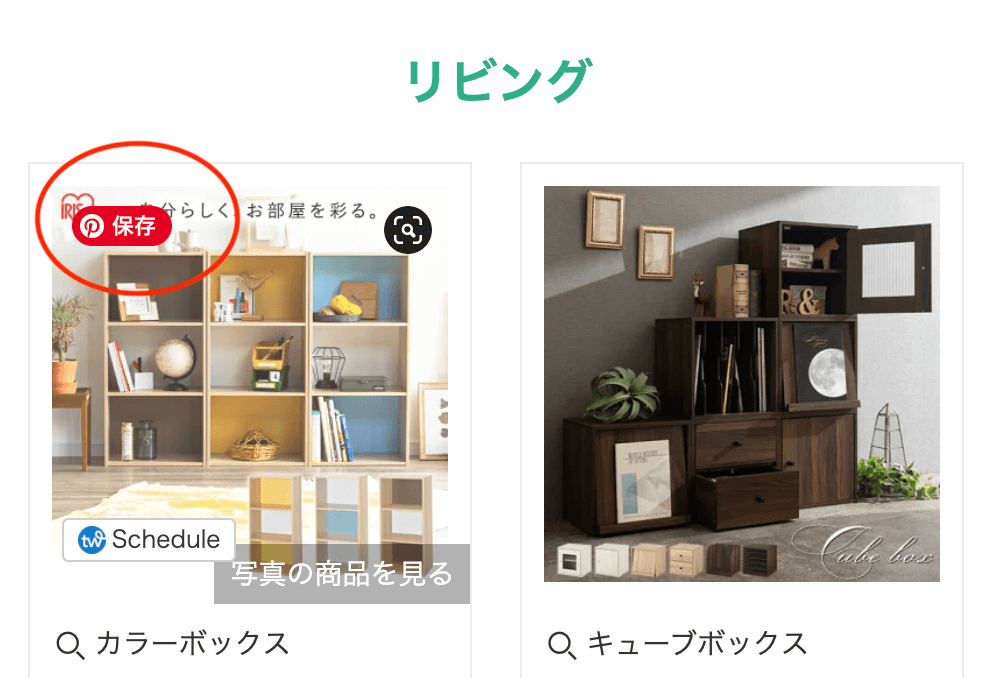
ちなみに私は自分のサイトの画像を勝手に保存されたくないので、保存ができない設定にしています。自分のサイトの画像が他の人からどんどん保存されると拡散されるのでパフォーマンスは上がります。
ところが、まれに拡散を意図していない画像もありますので、そうしています。前に設定していなかったら、私の顔の画像が世界に拡散されてしまいました(笑)
パフォーマンスをとるのか、拡散を防ぐのかはどちらがいいのかを検討してみてくださいね。
▶︎やり方はこちら→ピンタレストで自分のサイトの画像がピンされない設定方法
2.ホームフィードから保存する
Pinterestのメディアの中で保存する方法です。Pinterestのアカウントを開いて、メニューバーからホームフィードを選択し、流れてきたピンを保存します。
画像にマウスを合わせると「保存」という赤いマークが出てきますので、クリックして任意のボードに保存します。
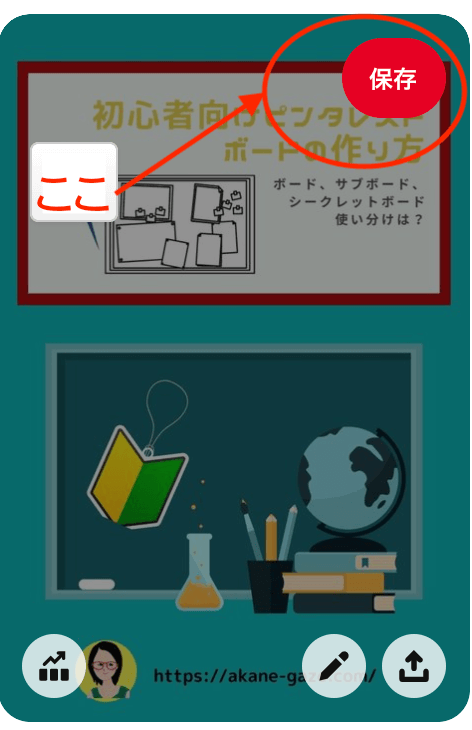
Pinterestを始めたばかりの時は、ボードが空の状態です。そのボードがなんのボードなのかをPinterestに認識してもらうために、まずは他の人のピンを保存することをおすすめします。この行為をリピンといいます。
3.自分で投稿する
Pinterestの投稿は他の人の画像を保存する以外にも、自分で作って投稿できます。
上部メニューバーの「作成する」→「ピンを作成する」から、画面に進みます。
ピンを作成する
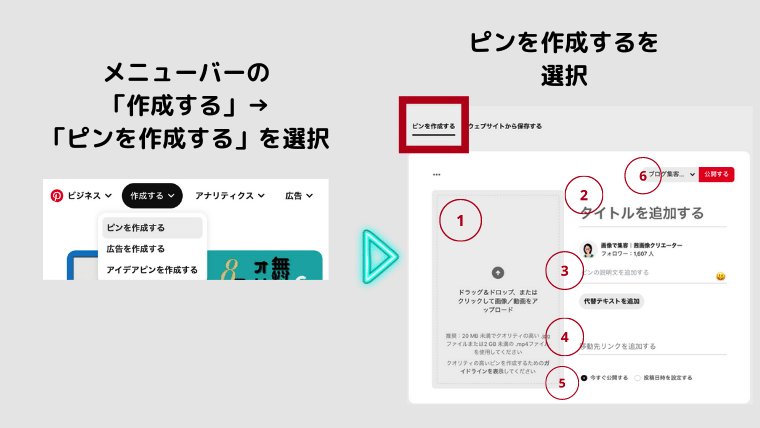
- あらかじめ作成したピンに投稿したい画像(1,000×1,500px)をアップロード
- この画像を説明するタイトルをいれます(私はブログの記事タイトルにしています)
- ピンの説明文をいれます(ブログのディスクリプションをいれます)
- サイトの記事のURLをいれます
- すぐに投稿する場合は「今すぐ投稿する」を選択、予約投稿したい場合は「投稿日時を設定する」から、日時と時間(30分刻み)で設定可能です。
- 保存したいボードを選び、「公開する」を選択すると投稿終了です
【ハッシュタグについて】
ピンの説明文にインスタグラムのようにハッシュタグを20個まで入れられますが、入れたい場合は4〜5個で良いです。
詳しくは以下の記事をご覧ください。
【関連記事】 Pinterestの説明文(キャプション)とハッシュタグの書き方
ウェブサイトから作成する
「ウェブサイトから作成する」は保存したいサイトのURLを入れてenterキーを押すと、画像がでてきますので保存したい画像を選び、「次へ」→自分の保存したいボードを選び保存します。
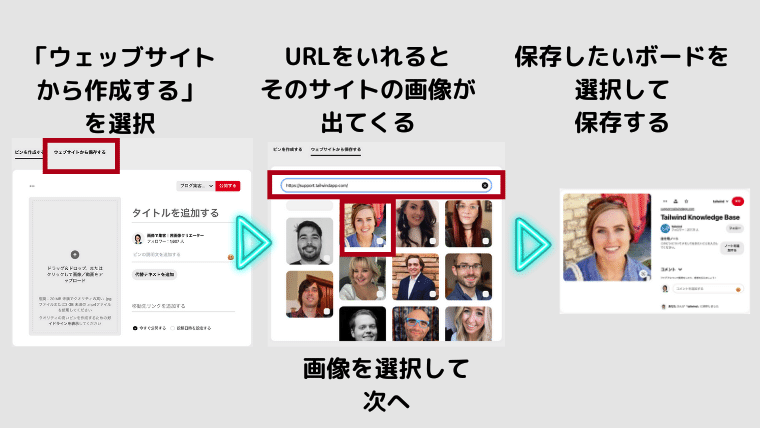
【ウェブサイトから作成できないのは?】
enter キーを押しても画像が出てこない場合があります。サイトの画像がピンされないように設定されているサイトの画像はここには現れません。
フレッシュピンとリピン
Pinterestのピンの種類は2種類あります。
- フレッシュピン:
新しく作成されたピンで、今までPinterestに保存されたことのない画像です。ブラウザーボタンから保存する、自分で投稿するなどで作成されたピンを指します。 - リピン
他のユーザーが投稿したピンを自分のボードに保存することです。Xのリポストに相当します。
フレッシュピンとはフレッシュである必要があるのは「画像」の部分だけです。 タイトルやリンク先、説明欄の記述がまったく同じでも、投稿する画像が異っていればフレッシュピンです。逆に言うと、同じ画像を固定し、ピンのタイトル、ピンの説明、または代替テキストを変更するということはフレッシュピンとは見なされません。画像を少し動かすなどの小さな変化もフレッシュピンとは見なされません。
Pinterestは、勉強会や活用ウェビナーでも繰り返し、フレッシュピンの投稿を勧めています。
フレッシュピンとリピンが混同しやすいのでまとめました。
| ピン(フレッシュピン) | ネット上の画像・動画をピンタレストに保存する、自分で投稿する |
| リピン | Pinterest内にすでにある誰かのピンを保存する |
一度投稿した自分のピンが誰かにリピンされ、それをまた自分のボードに保存するのもリピンです。
リピンをすることで次のようなメリットがあります。
- 相手に通知がいく(リピンバックしてもらえるかも)
- ボードのコンテンツを増やせる(初期段階でピンが少ない場合は役に立つ)
- 相手のホームフィードに表示できる(フォロワーが多いユーザーのピンや、しっかりブランディングできているユーザーのピンが狙い目)
リピンすると自分のボードに他の人のピンが混じっていやだという人もいますが、メリットもいろいろありますので私は積極的にリピンしています。ある程度、ボードにパワーがついてきたら他の人のピンを削除することもできます。
私はリピンしたものは削除せずにボードの中で整理して後ろに置いています。これはボードを見にきた人は最初の方を見てピンしてくれると考えているからです。
ピンの配置は以下のようにしています。
- 上部には自分のピン
- 下部には他の人のピン
を配置しています。
ピンのタイトルと説明文の付け方
自分が投稿するピンは、分かりやすいタイトルと説明文を付けることで、ユーザーに伝わりやすくなります。また拡散されやすくするためにタイトルや説明文にキーワードを含めましょう。
リピンする際には、自分のボードに合ったテーマのピンを選ぶようにしましょう。
他のユーザーからリピンされやすくするためには、キャッチーな画像やタイトル、良質なコンテンツを投稿することが大切です。
一日に投稿するピンの数と最適な時間帯
気になるPinterestのピンは1日にどれくらいすれば効果があるのでしょうか?
Pinterest公認のスケジューラー・Tailwindによれば下記のとおりです。
最も成功しているメンバーは1日あたり約15〜25ピンをピン留めしていることがわかりました。
出典:tailwind
実際、私も1日に5つピンをしていた頃と1日1ピンの頃を比較すると、拡散は明らかに1日5つピンをしていたときのほうがよかったです。 Pinterestを始めてすぐに1ヶ月の表示回数が1週間で2万人を超えた人は毎日20ピンはしていたとのこと。
▶︎詳しくは、【お客様の声】QHHT®プラクティショナー・山本たまさぶさま
あまり大量にピンをするとスパムと認定されてアカウントが削除されてしまいますので、多くても25ピン以下にするとよいです。私の実験では1日40投稿しても大丈夫でしたが、投稿が多いと質が下がってしまうので自分で適切な投稿数で運営してみてくださいね。
Pinterestでピンを投稿する最適な時間帯は、あなたのターゲットとするオーディエンスが最も活動的な時間に合わせることが一般的です。しかし、Pinterestのユーザーは一日中アクティブであり、それぞれが特定の時間に利用する傾向があるため、具体的な「ベストな時間帯」を一概に定めるのは難しいです。
しかし、茜はこの方法でそれぞれのアカウントのベスト投稿時間を見つける方法を発見しました。
ぜひ下記の記事をご覧ください。
【関連記事】初心者向け!Pinterest投稿時間の最適なタイミングと頻度を理解する
茜のPinterestベストプラクティス
私のベストプラクティスは下記のとおりです。
- 私は自分で画像を作って投稿するピンを1つ
- 他の人のピンを2〜3個
- Instagram画像やYouTube画像をピンにシェア
- 数日開けて自分で作ったピンを別のボードにピン
▼関連記事
Instagram の画像をシェアし、魅力的な Pinterest ピンを作成する方法
YouTubeからPinterestにピンする手順と、ピンのタイトル・説明文の書き方
ひとつのPinterestのピンはいくつのボードに保存できる?
一つのピンは一つのボードにしか保存できないと思う人は多いかもしれません。
一つのピンはボードが違う場所に保存してもいいのです。
たとえば、アカウントの中でボード「文房具」に保存したら、「100円均一」「ノート」などのボードにも関係があれば、保存することができます。

その場合、時間を開けて保存しましょう。
Pinterestの最新のベストプラクティスでは、同じピンを10を超える異なるボードに共有しないようにすることを推奨しています。これは、同じピンをあまりにも多くのボードに固定すると、実際にはその有効性が低下し、潜在的なリーチが制限される可能性があるためです。
出典:Tailwind
私の場合は一つのピンは2つの違うボードに保存しなおしています。ピンのほとんどがリピンになると拡散されにくくなるように感じます。パフォーマンスをあげるためには、Pinterestが繰り返し推しているフレッシュピンに注力を注ぐことの方がベストでおすすめです。
Pinterestのピンの整理方法
ボードの中のピンは並び替えが可能です。
移動したいピンを選び、ドラックしてボードの中にあるピンを自由に移動することができます。
- ブランディングを目的としているのなら、インプレッションの高いピンをボードの常に左上
- ブログへの集客目的で運用しているのなら、「アウトバウンドクリック率」「保存率」の高いピンを上部
移動することをおすすめします。
▶︎ボードの変更のやり方→ピンタレストボード整理に最適!新機能のご紹介とボード整理3つのアイデア
実際にパフォーマンスが良くないと感じた時にボードの中のピンを移動させて整理すると、パフォーマンスが戻ったこともありました。ボード内のピンの整理はアカウントのパフォーマンス改善に有効です。
まとめ
Pinterestのピンの投稿方法から効果的な活用方法までを解説しました。Pinterestは、見た目にこだわったコンテンツが多く、ウェブサイトやECサイトのアクセスアップにも効果的です。初心者でも簡単に使いこなせるので、ぜひ活用してみてください。
最初はピンが少なくても、ピンの数が増えるに従ってどんどん拡散されやすくなります。正しい運用方法を理解し、効果的にPinterestを活用しましょう。
それではまた、次の記事でお会いしましょう。チャオ!
このサイトでは伝えきれないPinterestの情報をメルマガでお届けしています。
どこよりも早い更新やお得な情報を知りたい方はぜひご登録ください。
本記事をご覧いただきありがとうございました!
この記事のお役に立てたなら、他のユーザーにもぜひシェアしてあげてください。こちらの画像を保存するといつでも見返すことができます。
ピンタレストに役立つ画像作りのポイント