Pinterestボード整理でアクセスUP!重複ピン&ゴチャゴチャを解消する3つの効率化テクニック
Pinterestのボードやピンが多すぎて整理に困っていませんか?膨大な数のボードやピンを一目で把握し、必要な時にすぐに見つけ出せるようになる方法をご紹介します。
この記事の要約
- 不要なピンは削除、似たテーマのボードを統合することで見やすさをアップ
- ピンの移動機能で、ボード間のピンを簡単に整理。トップには自分のピンを配置し、他人のピンは後方に
- ボードは削除せず「アーカイブ」機能を活用。削除するとフォロワーが失われ、URLも無効になる
- 星マーク機能でお気に入りピンをすぐに見つけられる。大量のピンがあるボードで特に有効
- 表示回数が下がったときはボード整理の好機。カテゴリを明確にし、見やすいボード名や説明文を設定し直す
元美術館学芸員の茜は、自身の豊富な経験と独自の視点を活かし、ビジネスオーナーがPinterestを最大限に活用する方法を教えています。アーティストのアトリエはぐちゃぐちゃと思っている方はいませんか?それは一流ではないアーティストです。ズバリ!超一流のアーティストのアトリエは整然と美しく整理されています。
Pinterestのボード整理とは?
Pinterestのボード整理とは、保存したピンを効果的に管理するためのプロセスです。これには、ボードの作成、ピンの分類、不要なピンの削除、重複したピンの整理、ボードの統合や分割、ボードやピンの命名が含まれます。ボードを整理することで、大量の情報を短時間で把握し、特定のピンを容易に見つけることができます。Pinterestの有用性は、情報を効率的に整理し、必要な時に素早くアクセスできるかに大きく左右されます。
ボードの整理方法は、あなたの目的や好み、そして保存したピンの量や種類によって異なるため、個々のユーザーに最適な方法は様々です。しかし、効果的なボード整理の一部として、重複したピンの削除、ボードの統合、ピンの移動、星マークの活用、アーカイブの使用などがあります。これらを活用すれば、あなたのPinterestはもっと使いやすく、整理され、価値のある情報源になることでしょう。
ボード整理に役立つ機能とは?
重複したピンの削除方法
同じ画像が複数のボードに保存されている場合、重複したピンを削除して整理します。
重複したピンを選択し、ピンを開いた画面上部の三点リーダー「・・・」をクリックし、「ピンを編集する」→「ピンを削除」を選択します。
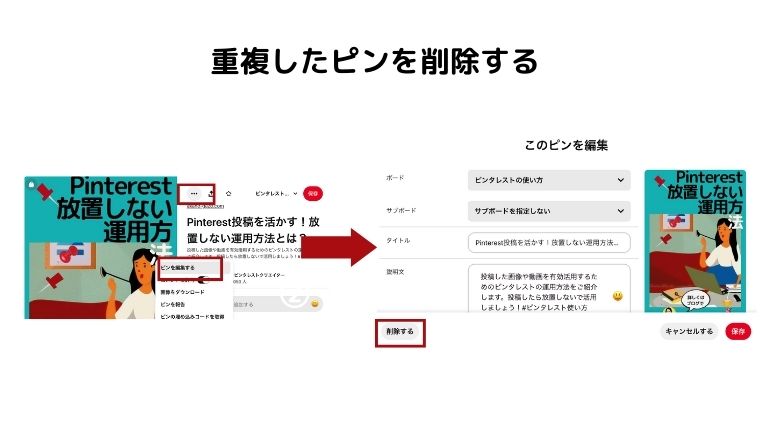
ただし、一つの画像のピンの重複はそんなに神経質になることはありません。私は一つの画像を5つのボードに保存してPinterest運用が成功しているからです。ここでの重複は同じ画像のピンが一つのボードにある場合のことを述べています。
ボードの統合方法
Pinterestでは、複数のボードを統合することができます。これは、似たようなテーマのボードを1つにまとめるためや、管理がしやすくなるために役立ちます。
Pinterest アカウント にログインします
出典:ピンタレストヘルプセンター
画面右上にあるプロフィール写真をタップします
ボードをクリックして開き、ボードの横にある「 省略記号アイコン 」をクリッックします
「統合」を選択します
「 下向きの山括弧アイコン 」(「ボードを選択」の横)をクリックし、統合先のボードを選択します
「ピンを移動してボードを削除する」をクリックします
①統合したいボードを選択し、三点リーダーをクリックし、「統合する」を選択すると、ボードを統合する場面になります。このとき、「ボード「〇〇」とボード「〇〇」に保存された○件のピンは完全に削除されます。削除したピンは復元できません」という表示がありますが、ボード自体がなくなり、そのボードに保存されていたピンは統合先に移動します。
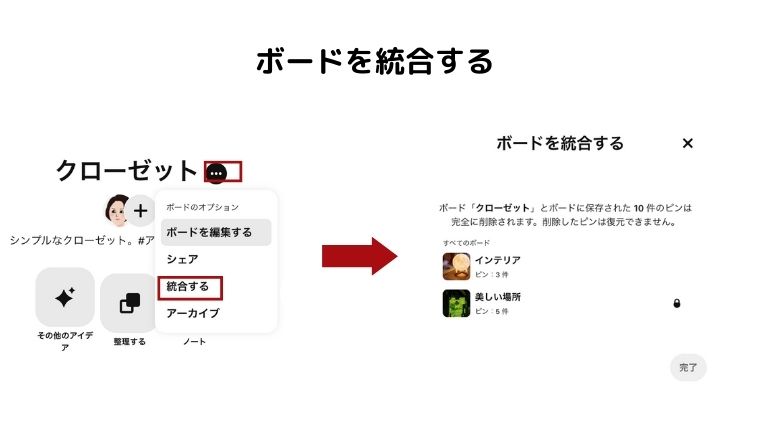
ボードが統合されると以下のようになります。プロフィール下の「保存済み」タブに並ぶボードから統合したボード名は消えました。
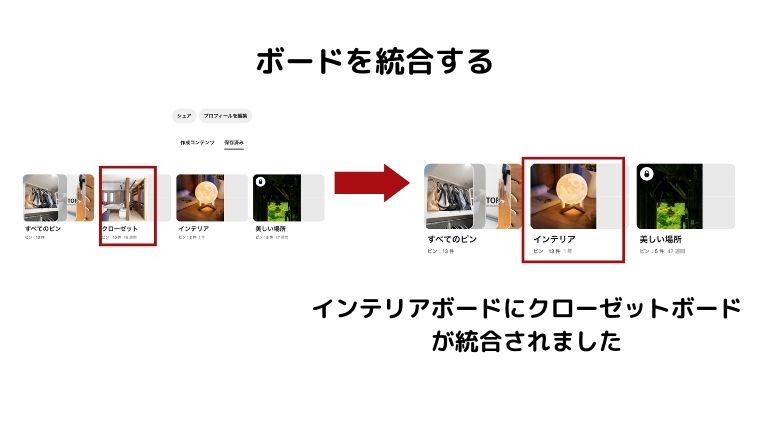
統合されたクローゼットボードは、インテリアボードを開くとその直下に移動しました。
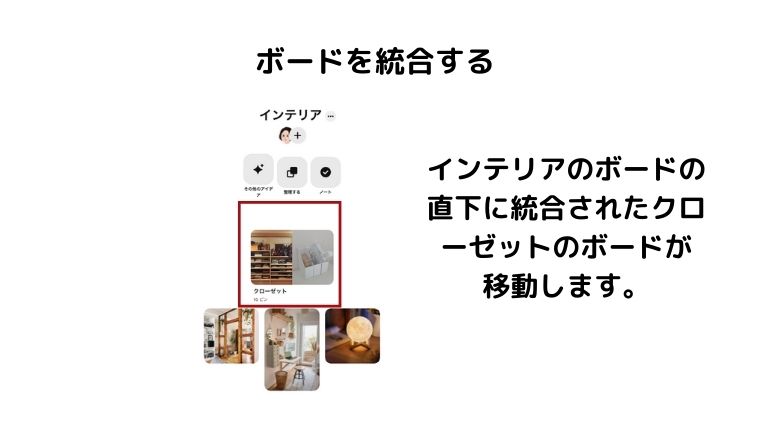
ピンのボード移動方法
ピンを移動することで、整理されたボードを作ることができます。
出典:ピンタレストヘルプセンター
- Pinterest アカウント にログインします
- 画面右上にあるプロフィール写真をクリックしてプロフィールを開きます
- いずれかのボードをクリックして開きます
- ボードの上部にある「整理する」をクリックします
- 移動したいピンをすべて選択し、ピンの上部にある「移動」をクリックします
- 移動先のボード名の横で「保存」をクリックします
ボード下の整理するを選択すれば簡単にピンを移動することができます。一つのピン移動だけではなく、複数のピンを選択してボードに移動することも可能です。
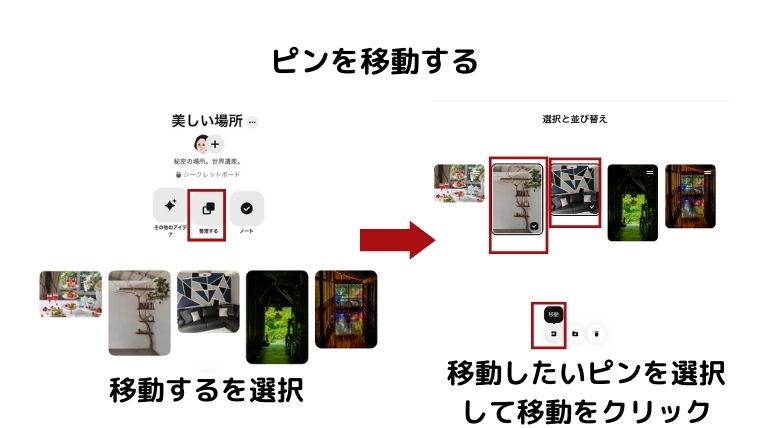
便利機能の星マークの活用方法
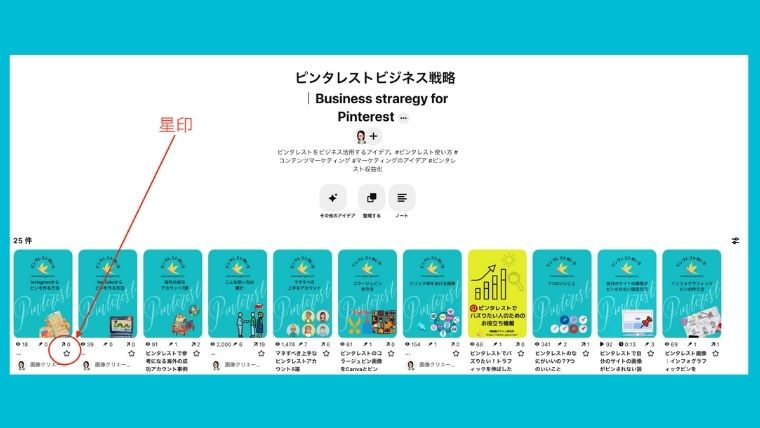
2021年の3月より、Pinterestの画像の右下に星印マークが出現しました。
作成コンテンツタブにはこの星印は現れません。保存済タブを開き、ボードを開くと星マークは出てきます。たとえば、上記の「ピンタレストビジネス戦略」というボードを開くと星印があります。
星印にチェックをいれることで、ボードに保存しているお気に入りのピンを素早く見つけることができる機能です。
▼こちらの動画でその機能をご覧ください。具体的な使い方を解説しています。
ボード整理のアイデア
保存したPinterestのピンがたくさんありすぎて、グチャグチャなボードにならないように日頃から整理しておくことが大切です。
私が心がけている整理のアイデアをお伝えします。
ボード整理はいつする?
表示回数が減った時にボード整理を行うと効果的です。整理することで表示回数が回復することがあります。
ボードのトップには自分の推しのピンを並べる
ボードのトップには、自分のピンの中で人気が高いピンを並べます。アナリティクスでトップピンを調べてトップに配置しましょう。
【関連記事】Pinterestの投稿を効果的に運用!閲覧者数・表示期間・アナリティクスの活用法
自分のピンではないものは後ろに移動させる
他のユーザーのピンをボードの中に保存することも大切ですが、トップには自分のピンを配置し、他のピンは後ろに移動させることで、自分のピンのクリック率を上げ、Webサイトへのアクセス流入につなげることができます。
多くのユーザーはあなたのボードのすべてをみることはありません。ほとんどのユーザーはボードの上の方のみ見て、ボードをフォローするか、ピンをフォローするか決定しています。
【ボードを整理するポイント】
・ボード整理は表示回数が減ったときに効果的
・ボードトップには自分の推しのピンを並べる
・自分のピン以外は捨てないで後ろのほうに移動させる
ボードは削除しない
ボード整理が面倒なのでボードごと削除してしまおうと思った方!
それは絶対やめてください。ボードを削除すると復元はできなくなります。
なぜボードを削除しないで整理する必要があるのかという理由は、ボードだけのフォロワーがいるからです。
作ったボードは変更したり、削除しないようにしましょう。ボードのURLが変更したり、削除されるとボードのフォロワーを失うことになります。けしてボードは削除しないようにしましょう。表示したくなければアーカーブにしてしまえば自分だけしか見ることができなくなります。
ボードをアーカイブする
そのボードが必要なくなったというときにおすすめなのがボードをアーカイブすることです。もしかしたらいつか必要になるかもしれないという理由で削除がためらわれるときにおすすめのボード整理方法です。
アーカイブしたボードは、自分のボードの下側、プロフィールの下側のエリアに表示されます。アーカイブされたボードは公開プロフィールに表示されません。また、このボードにはピンを保存することもできません。アーカイブを解除するには、プロフィールの下部(アクティブボードの下)から設定を変更することができます。
出典:ピンタレストヘルプセンター
- Pinterest アカウント にログインします
- 画面右上にあるプロフィール写真をクリックしてプロフィールを開きます
- アーカイブにしたいボードをクリックして開き、ボード名の横にある「 省略記号アイコン 」をクリックします
- 「アーカイブ」を選択します
- 「アーカイブ」をクリックして確認します
ボード名の横の三点リーダー「・・・」をクリックして、アーカイブを選択します。
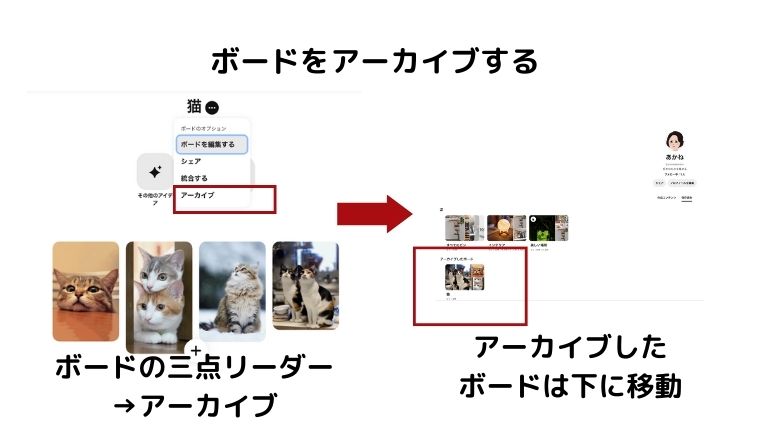
アーカイブは通常のボードに復元することもできます。復元方法はアーカイブを解除するを選択します。
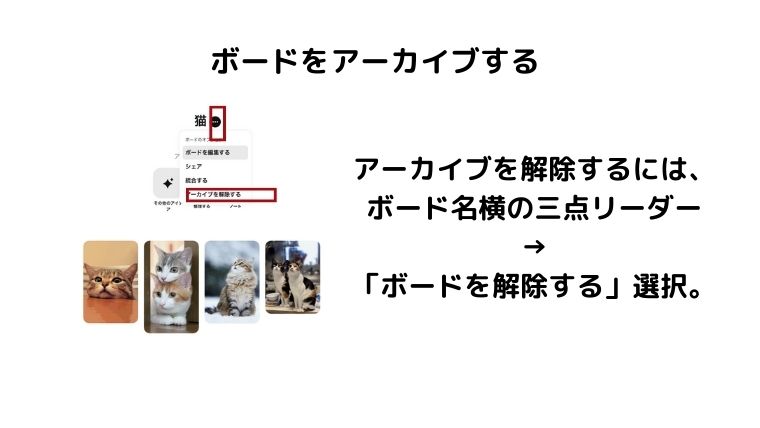
【アーカイブの注意点】
ボードをアーカイブすると、新しくピンを保存することができなくなり、自分のプロフィールに表示されなくなる。
Pinterest内の検索結果にはボードも、ボード内のピンも表示されるので、他の人に見られたくない場合はシークレットボードにするのがおすすめ。
まとめ
Pinterestのボード整理は、大量の情報を把握し、必要なピンを素早く見つけるために必要な行為です。ボードの作成、ピンの分類、不要なピンの削除、重複したピンの整理、ボードの統合や分割、ボードやピンの命名を効果的に行うことで、Pinterestの有用性を最大限に引き出すことができます。
本記事で紹介した具体的な手順とアイデアを活用し、Pinterestを一層価値のあるツールとして使いこなしましょう。
あなたの美しいピンがきちんと整理されたボードに保存されていることで、アカウントの成長も可能となることでしょう。超一流のアーティストのアトリエを創ると思って、ボードを整理してみてください。それではまた次の記事でお会いしましょう。チャオ!
このサイトでは伝えきれないPinterestの情報をメルマガでお届けしています。
どこよりも早い更新やお得な情報を知りたい方はぜひご登録ください。
本記事をご覧いただきありがとうございました!
この記事のお役に立てたなら、他のユーザーにもぜひシェアしてあげてください。こちらの画像を保存するといつでも見返すことができます。
ピンタレストに役立つ画像作りのポイント








