Pinterestボードの4種類(サブボード、シークレットボード、グループボード)を使いこなす!作成と整理で楽しく効率的にピン管理する方法
Pinterestは、美しい画像を探し、自分だけのコレクションを作成できる点が大きな魅力です。Pinterestの世界に興味を持ち始めたあなたは、きっと自分の好みに囲まれたボードを作りたいと思っているでしょう。しかし、「ボード、サブボード、シークレットボード…それぞれ何なの?どう使い分ければいいの?」と迷っているかもしれません。
この記事の要約
- 基本的な「ボード」はピン(画像や動画)をまとめるフォルダー役で、ボード名や説明文にキーワードを入れると検索されやすくなる
- 「サブボード」はメインボード内のさらに細分化したカテゴリ。自分用に整理しやすいが検索結果には出にくい
- 「シークレットボード」は公開せず自分だけ(もしくは招待した相手)で見るボードで、アカウントの世界観を壊さず好みを保存できる
- 「グループボード」は招待したメンバー同士で共同編集するボード。コミュニティ形成やコラボ企画に役立つ
- 不要になったボードは削除より「アーカイブ」機能や「シークレットボード化」「統合」を活用するとフォロワーやURLへの影響を避けられる
元美術館学芸員の茜は、自身の豊富な経験と独自の視点を活かし、ビジネスオーナーがPinterestを最大限に活用する方法を教えています。Pinterestでは、ボードはキュレーションするための場所のようなもの。自分のアカウントの世界観を表現できます。ズバリ! Pinterestでは、あなたもキュレーターとして自分のアカウントを構成することが可能です!自分をアーティストのようにキュレーションして、デジタル美術館をつくりましょう。
Pinterestのボードの基本概念
Pinterestには、以下の呼び方があります。
- ピン
- ボード
ボードはパソコンのフォルダのようなものでこのボードの中にピンを保存していきます。
他のものと比較してわかりやすくボードを説明するなら、こんなイメージです。
| Pinterestボード | ピンを保存する場所 |
| ブログ | カテゴリー |
| パソコンフォルダ | 書類やデータを保存する場所 |
ピンは、Pinterestの中で保存されている画像や動画のことです。そのピンをカテゴリーごとに整理するのがボードです。
たとえば、インテリアのアカウントを開設したら、「家具」「シンプルモダン」「カーテン」などの名前をつけたボードを作り、そこに関係のあるピン画像を保存していきます。
ボードはこんなふうに提示されます。
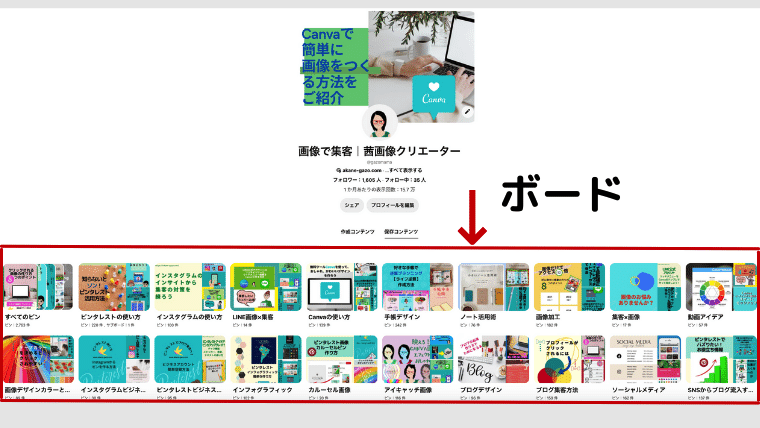
始めたばかりのPinterestにはまだボードがないので、ピン画像の保存ができません。まずはボードを作る必要があります。
Pinterestボードの作り方
プロフィール下の「保存ボード」→「+マーク」→「新規ボードを作成する」に進みます。
ボード名をいれてできあがりです。するとピンをすることを勧めらますので、まずは他のユーザーのピンをそのボードに画像を保存します。
ピンを保存した後にボード名横の3点リーダーをクリックしてボードの説明をいれましょう。
ボードカバーをいれることもできます。ご自分のトップページ下にボードが並んだ時にボードカバーがあると世界観をつくることができますね。
ボードカバーの画像サイズは236×236pxとなっているため、縦長ピンは画像が切れてしまいますので、正方形(236×236px以上)のピンを用意し、そのピンをカバーに設定するとキレイにおさまります。私はInstagramからシェアした画像を利用しています。
▼ボード作成方法の一連の流れはこちらの動画をご覧ください。
ボード上部にボードヘッダー画像を設定できるようになりました。
設定方法
・ボードにアクセス
・右上の3点リーダー「••• 」アイコンをタップ
・「ボードとヘッダー画像を編集」をタップ
ただしPC画面からは設置できませんので、スマホからトライしてみてください。
これを設定すると、ボードに個性が出て、よりあなたらしさを伝えられるようになります。
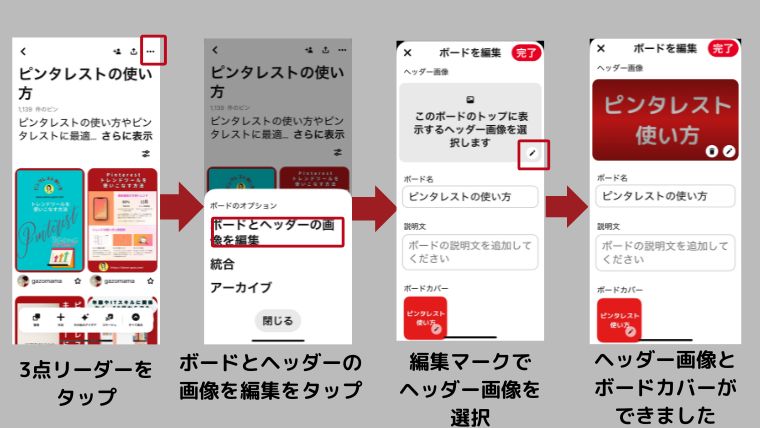
Pinterestを始めたばかりのときは一度にたくさんボードは作らなくても大丈夫です。少しづつ増やしていきましょう。最初は5つのボードからスタートしてみてください。
私はボード名で悩み、最終的にはサイトのカテゴリーと同じものをつくりました。
【ボードの注意点】
・一度作成したボード名は変更しない(URLが変わってしまいます)
・ボード削除しない(ボードだけフォローしてくれているフォロワーも一緒に削除されてしまいます)
・ボードの説明文にキーワードをいれる(検索結果に表示されやすくなる)
ピンの保存する数が増えてきてボードの中がごちゃごちゃになったら、整理できます。見やすいボードはユーザーにとってもありがたいので、ピンが増えたら整理することを心がけましょう。
またアナリティクスから人気のボードもわかりますので、ボードの順番を並べ替えて見やすくすると表示回数に影響があることもわかりました。
最近ピンの伸びが悪いなというときはボード内の整理はおすすめです。Pinterest歴5年の茜もピンを投稿しているにもかかわらず、表示回数が悪いと感じがときはボード整理とボード内整理をしています。ボードを整理は、ユーザーにとって見やすいものになりますのでおすすめです。
プロフィール下にご自分の見せたいボードを配置していきましょう。
☆ボード整理については、Pinterestでの効率的なボード整理とピン管理方法|削除、統合、移動の手順と便利機能の活用 をご覧くださいませ。
ここまでがボードの基本的な使い方です。
Pinterestのボードの種類
さてここからは少し応用編。実はPinterestのボードの種類は以下の4種類あります。
- ボード
- サブボード
- シークレットボード
- グループボード
基本的なボードの作成方法は解説しましたので、他の3つのボードについて解説していきます。
サブボード
サブボードとは、ボードの中のピンをより細かく分類するための、ボードの中に作るボードのことです。 例えば「ファッション」ボードの中身を、「春夏」「秋冬」など季節ごとのサブボードに再分類すれば、季節にあったコーディネイトをより簡単に見つけることができるようになります。
ピンの保存が増えてくると、そのピンが必要になった時にどこに保存していたのかわからなくなることがあります。整理整頓には役に立ちますが、サブボードに保存されたピンは自分が探しやすくはなりますが、Pinterestの検索にはサブボードは表示されないので使い分けをしたほうがよさそうです。
たとえば、インテリアのピンを保存して作ります。「家具」、「カーテン」、「壁紙」などをインテリアのボードに一緒にいれているとごちゃごちゃしてしまい、何がどこにあるのかわからなくなります。あとで見返すこともあるので、インテリアのボードの中に「家具」「カーテン」「壁紙」などのサブボートを作っておくとよいでしょう。
自分のピンを拡散したいという場合はサブボードを作らず、ボードをそれぞれ作っておくとよいです。自分個人のためにPinterestを利用するにはサブボードを、自分のサービスを拡散したい場合はボードを作成したほうがよいでしょう。
▼サブボードの作り方はこちらをご覧ください。この方法は最初からサブボードを作る方法です。すでに作ってしまったボードをサブボードにする場合は統合になります。後述していますのでそちらを参考にされてください。
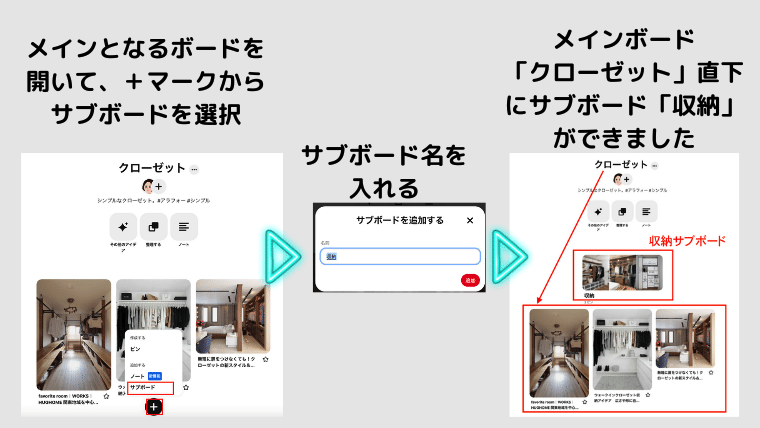
サブボードを作るには、サブボードの主体となるボードを選びます。ボードを開いて、「+」マークをクリック。「追加する」より「サブボード」を選択します。
シークレットボード
シークレットボードは、あなたとあなたが招待したユーザーだけが見ることができます。シークレットピンやシークレットボードは、ホームフィードや検索件結果など Pinterest のどこにも表示されません。
出典:ピンタレストヘルプセンター
私は個人的に建築がとても好きなので「建築」ボードを作りましたが、シークレットボードにしています。シークレットボードにしていなかったときは、自分のアカウントと関係のないものばかりピンしていたせいか、表示回数がぐっと落ち込んでしまいました。そのような理由からも、アカウントと関係のないボードはシークレットボードにしておくことをおすすめしています。
▼シークレットボードの作り方はこちらをご覧ください。
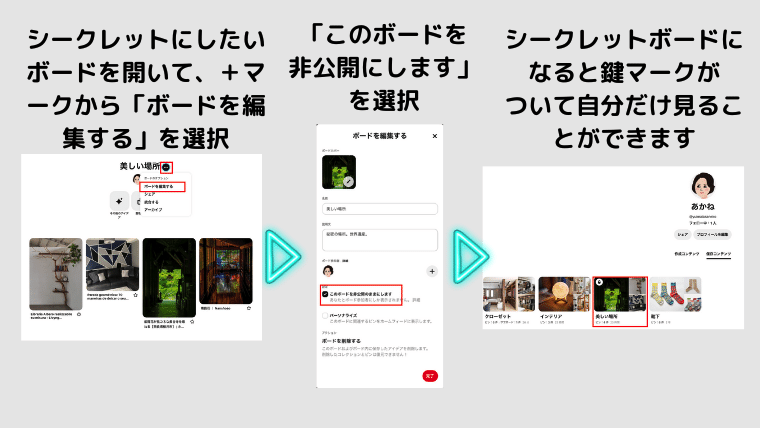
茜はブログのネタにしたいと思うピンを集めるボードは、秘密にしたいのでシークレットボードにしています。
グループボード
グループボードは、アイデアをシェアしたり友達と計画を立てるのに最適です。 グループボードの所有者は、 ボードの設定を管理することができます。 グループボードを作成するには、既存のボードに友達を招待してください。 ボード参加者に見せるためにグループボードの ピンにノートを追加します。自分用ノートを追加できます。自分用ノートは、あなたとボード参加者のみに表示されます。
出典:ピンタレストヘルプセンター
これは今後Pinterestで使われていくことになると予想しているボードです。アイデアのシェアや共有に使うことできます。Pinterestユーザー間でコミュニティを作ることができるボードです。
グループボードに招待されたら
たとえば、下記のボードは私をボードに招待してくれているので、そこに招待された私は投稿ができます。

グループボードに招待する場合
共有したいボードを選択します。アイコン横の「+」マークを押します。次に招待したいユーザーの横「招待する」をクリックします。(ユーザー名やメールアドレスで検索もできます。)招待リンクをコピーして、追加したい友だちを招待することもできます。
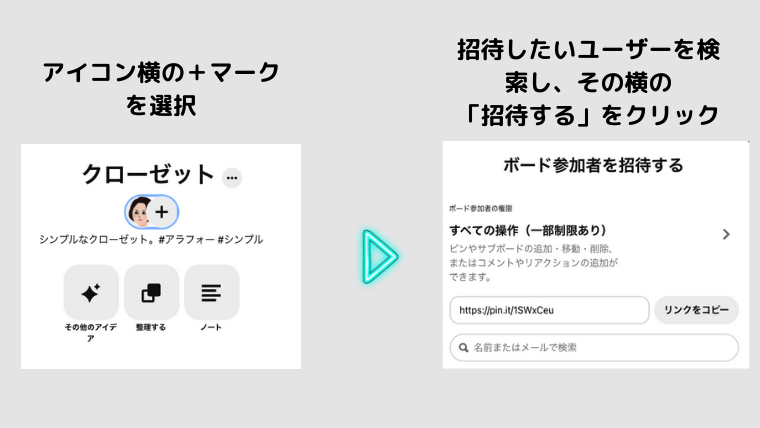
ユーザー間でピンを共有した時に使用するととても便利です。インスピレーションを得たピンをボードにまとめ、クライアントと共有するという使い方をしているデザイナーもいます。
自分でグループボードを探し、参加する場合
グループボードのタイトル下の説明文に規約が書かれている場合は、その規約に従ってから、「参加する」をクリックして、承認されればそのボードに参加することができます。
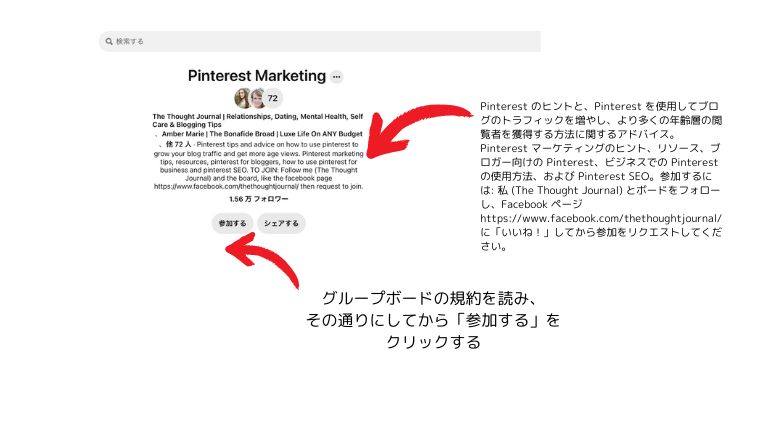
グループボードコミュニティ構築のメリット
Pinterestのグループボードは、コミュニティ構築に非常に役立つ機能です。
- 協力と共有
グループボードでは、複数のユーザーが同じトピックについてピンを投稿できます。これにより、共通の興味を持つ人々が集まりやすくなります。 - フォロワーの増加
グループボードは参加者のプロフィールやオーディエンスに共有されるため、自分のプロフィールやピンを見てもらう機会が増えます。これがフォロワー増加につながります。 - ニッチな分野での専門性
特定のニッチに特化したグループボードを作成することで、同じ興味を持つユーザーとの結びつきを強化できます。 - エンゲージメントの向上
グループボードでの活動を通じて、他のユーザーとの交流が活発になり、エンゲージメントが向上します。コメントやリピンを通じて関係性を深めることができます。 - コンテンツの多様化
参加者それぞれが異なる視点やコンテンツを持ち寄るため、ボード全体のコンテンツが豊かになり、より多くのユーザーにアピールできます。 - マーケティング効果
グループボードはブランド認知度を高めるためにも利用でき、ビジネスにも効果的です。共同でプロモーション活動を行うことも可能です。
このように、Pinterestのグループボードはコミュニティ構築やフォロワー獲得に非常に有効なツールです。参加者同士の協力や交流を促進し、共通の興味を持つ人々とのつながりを強化することで、より活発なコミュニティを形成することができます。
私もいくつかのグループボードに参加していますが、この参加によってフォロワーが増え、保存されてインプレッションが伸びました。グループボードのコミュニティは日本ユーザーはあまり活用していませんが、海外ユーザーはとても活用しています。
また、自分でもグループボードを作成し、仲間同士でPinterestのエンゲージメントの向上に役立てています。反応が即座にもらえるのもピン投稿のモチベーションになって、嬉しいものです。
Pinterestのボードが必要なくなった時のボード整理方法
前述している一度作成したボードは、
- ボード名を変更しない
- 削除しない
この2点にご注意ください。
ボード名を変更するとURLが変わってしまい、ブログでも記事名のURLを変更すると検索順位が落ちてしまうようにPinterestにも検索に多少の影響はあります。
またボードは削除してしまうとそのボードだけをフォローしてくれていたフォロワーごと削除してしまうことがあります。ただし、作成したばかりのボードや、あまりフォロワーがいない初期の段階ではボード名の変更や削除もあまり影響はありません。むしろ変更してより良いボードを作ることをおすすめします。
ということなので、私は基本的にボードはどんどん増えても気にしていません。
それでもぐちゃぐちゃなボードがどうしても嫌だなと思う人はこんな整理方法があります。
シークレットボードにする
一番簡単なのはシークレットボードにすることです。自分以外には表示されません。シークレットボードにしたらボードを一番後ろに移動させると、自分のボードも見やすくなります。
統合する
2 件のボードまたはサブボードを統合して、保存したピンを 1 か所にまとめることができます。自分が作成したボードとサブボードはすべて統合が可能です。
例えば、「靴下」というボードをサブボードにしたい場合は、メインの「クローゼット」を選びます。逆にすると「靴下」に「クローゼット」がサブボードとなりますのでご注意を。一度サブボードにしてしまうと変更はかなり面倒くさいので気をつけてくださいね。
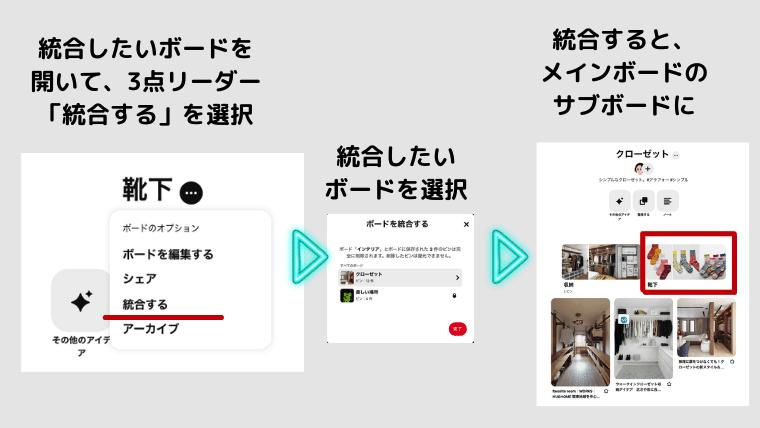
つまり統合するとサブボードと同様に、メインのボードの中にサブボードができます。
【注意】
統合を取り消すには、新しくボード、あるいはサブボードを作成して 1 件ずつピンを移動する必要があります。一度統合するとメインボードに戻すことができなくなります。
アーカイブする
今は使用していないけれど、いつか見たくなるかもしれないボードがある場合、アーカイブしましょう。アーカイブしたボードは、自分のボードの下側、プロフィールの下側のエリアに表示されます。アーカイブされたボードは公開プロフィールに表示されません。また、このボードにはピンを保存することもできません。ボードのアーカイブはいつでも解除することができます。
出典:ピンタレストヘルプセンター
ボードをアーカイブすると、ピンを保存することができなくなり、自分のプロフィールに表示されなくなります。
アーカイブのやり方は、アーカイブしたいボードを開いて、ボード名横の「3点リーダー」→「アーカイブ」を選択します。
ボードのアーカイブを解除すると、プロフィールやおすすめの表示設定は元に戻ります。
Pinterestの検索結果にはボードも、ボード内のピンも表示されます。検索もされたくない場合はシークレットボードにしたうえでアーカイブしましょう。
まとめ
Pinterestのボードの基本的な使い方と種類、整理方法を解説しました。ボードの管理をしっかり行うことで、Pinterestをより効果的に活用できます。自分だけのPinterestを創って、楽しんでください。
ユーザーがあなたのアカウントをフォローするかしないかを決める時にボードを見ます。そのため、Pinterestのピンを投稿する前にしっかりと自分のボードもブランディングをしておく必要があります。ぜひ効果的なPinterestボードを作成するのにこの記事をお役立てください。
この記事を見返したいと思ったら、こちらのピンを保存してくださいね^^
サイトでは伝えきれないさらに詳しいPinterestの情報をメルマガでお届けしています。
更新やお得な情報を知りたい方はぜひご登録ください。
ピンタレストに役立つ画像作りのポイント









