Pinterestを「個人アカウント」から「ビジネスアカウント」へ変更する開設と設定のやり方
Pinterestは個人アカウントとビジネスアカウントの2種類があります。
「個人アカウント」は自分の好きなピンを集めるために利用できますが、「ビジネスアカウント」は、それに加えて以下のことができます。
- Webサイトの認証ができる
- Shopifyの認証ができる
- プロフィールカバーをつけられる
- 「1か月あたりの表示回数」が表示される
- Pinterest アナリティクスが利用できる
- 広告が利用できる
- リッチピンの機能が利用できる
Pinterestを楽しみのために活用するのもよいですが、ビジネスアカウントにすることで集客にも活用できるようになるのです。そうはいっても、 Pinterestの設定が難しくて、ビジネスアカウントにすることを躊躇している人も多いかもしてません。
ご安心ください。
この記事は、Pinterestビジネスアカウントの開設方法からプロフィール作成、ドメイン認証までを詳しく解説します。これにより、ビジネスプロモーションを始めるための準備が整い、効果的なマーケティングが可能になります。 Pinterestで集客を目指すのであれば、個人アカウントより、ビジネスアカウントが断然おすすめです。
この記事を読めば、あなたもすぐにビジネスアカウントを開設してくなるはずです。
この記事の要約
- Pinterestには「個人アカウント」と「ビジネスアカウント」の2種類があること
- ビジネスアカウントにすると、WebサイトやShopifyの認証、アナリティクス、広告利用などが可能に
- ビジネスアカウントへの切り替えが難しく感じる人もいるが、この記事では開設方法からドメイン認証までを詳しく解説
- ビジネスアカウントを使うことで集客にも活用できるため、個人アカウントよりもおすすめであること
- 元美術館学芸員の茜がPinterestを最大限活用する方法を教えており、活用次第でビジネス拡大に役立つプラットフォームになると提唱していること
元美術館学芸員の茜は、自身の豊富な経験と独自の視点を活かし、ビジネスオーナーがPinterestを最大限に活用する方法を教えています。Pinterestは画像検索エンジンです!活用次第でビジネスにも大いに役にたつプラットフォームになるはず!私の知人もPinterestを活用することでビジネスを拡大させている人もたくさんいます。
Pinterestのビジネスアカウントを活用する理由
Pinterest のビジネスアカウントを活用する理由は、以下のように多岐にわたります。
ブランドの露出を高める
Pinterestは、ビジュアルが中心のSNSであり、ユーザーはインスピレーションを得るためにアクティブにコンテンツを検索します。そのため、ビジネスアカウントを活用すれば、そのビジュアル性を利用してブランドや商品の露出を劇的に高めることができます。
一番の特徴は、魅力的なビジュアルで作成されたピンからウェブサイトへ誘導することで、ウェブサイトへのトラフィックを大幅に増加させることが可能になることです。私も PinterestのおかげでGoogle 検索のコア・アップデートが怖くなくなった上に、集客にも困ることもなくなりました。
商品の販売促進
Pinterestニュースルームによれば、ピンを見て購入するユーザーは85%もいると発表されています。
Pinterestでは、「ショッピング機能」を利用して商品を直接販売することが可能です。これにより、ユーザーはショッピング体験をスムーズに行うことができ、企業は販売機会を増やすことができます。
【関連記事】Pinterestのショッピング機能ってどう使うの?使い方と注意点を解説
アナリティクス機能
ビジネスアカウントでは、ピンのパフォーマンスやWebへのアクセスなど、オーディエンスの重要なデータを分析するためのアナリティクス機能が利用できます。
広告機能
ビジネスアカウントでは、ターゲットとなるユーザーに向けて広告を配信することが可能になります。これにより、多くの顧客層にアクセスし、ビジネスの成長を加速させることができます。
これらの理由から、Pinterestのビジネスアカウントは、ブランドの認知度を高め、販売を促進し、ビジネスの成長をするための強力なツールサポートと言えます。
ビジネスアカウントへの登録2つの方法
ビジネスアカウントを登録する方法は2つあります。すでに個人アカウントを持っている場合と、最初からビジネスアカウントを開設する方法です。
すでに個人アカウントを持っている場合
ビジネスアカウントにアップグレードするだけです。
①メニューバーのアイコン横の下向き三角→②「設定」→③「アカウント管理」→④「アカウントを切り替える」を選びましょう。
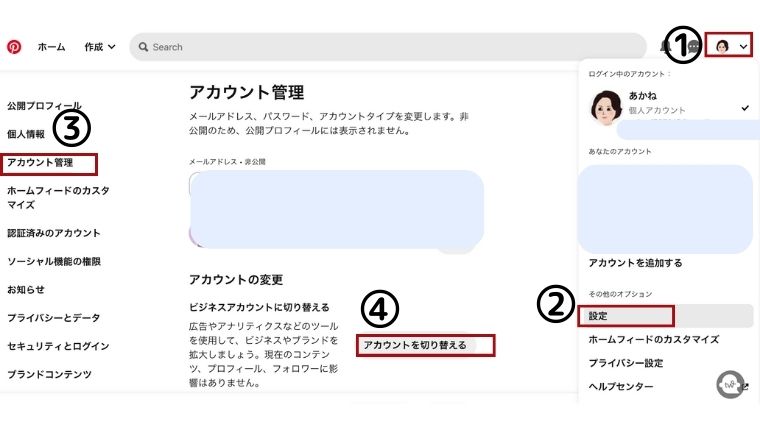
ただし、個人アカウントにリンクされたビジネスアカウントがある場合は、リンクされたビジネスアカウントをすべて削除する必要があります。
個人アカウントにビジネスアカウントをリンクさせた方が、
- 個人アカウントには自分の好きなもの
- ビジネスアカウントはビジネスに関係あるもの
と分けて Pinterestを運用できるので、私は個人アカウントにビジネスアカウントをリンクさせています。おすすめは個人アカウントにリンクするビジネスアカウント作成することです。
下記の画面から個人アカウントにビジネスアカウントをリンクさせていきましょう。

「リンクされたアカウントを作成する」を押すと、プロフィールを作成する画面になります。
個人アカウントにビジネスアカウントをリンクさせず、ただ個人アカウントをビジネスアカウントに切り替える場合は、アイコン横下向き三角マークをクリックすれば、「ビジネスアカウントに切り替える」という項目がでてきます。
「アップグレード」をクリックします。
プロフィールを入力します。
「プロフィール名」「WebサイトのURL」「国」「言語」を入れましょう。
「貴社について」を入力します。
「取り扱う商材」「目的」をいれましょう。
業種を選択します。
広告掲載について入力します。広告する予定がなければわからないを選択しても大丈夫です。
新しくビジネスアカウントをつくる場合
↓まずはPinterestのBusinessのHPへ。
今回はパソコンの画面からビジネスアカウントに登録する方法を解説します。
Pinterestのホーム画面に入ったらこの画面が出てきます。
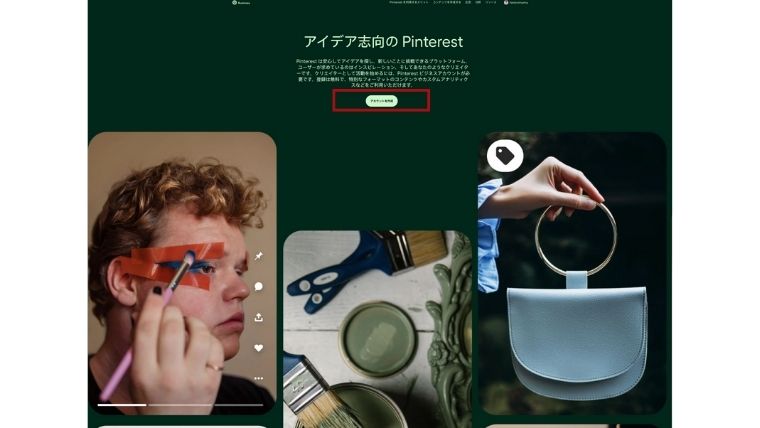
Pinterestの「アカウントを作成」をクリックします。
「メールアドレス」、「パスワード」、「生年月日」を入れて、「アカウントを作成」しましょう。
以前は生年月日は必要なかったのですが、より安全にPinterestを利用するために必要となりました。生年月日は公開されることがありません。
プロフィールを入力します。
「プロフィール名」「WebサイトのURL」「国」「言語」を入れましょう。
「貴社について」を入力します。
「取り扱う商材」「目的」をいれましょう。
業種を選択します。
広告掲載について入力します。広告する予定がなければわからないを選択しても大丈夫です。
これで登録が終了しました!
ドメイン・アカウントの認証
2023年7月現在は認証できるものはウェブサイトとShopifyとなります。
現在ウェブサイトを認証できるのは独自ドメインのみです。(アメーバブログやnoteなどの無料ブログでは認証はできません。)
認証は使用するWordPressのテーマによってやり方が変わります。
①テーマによるコード記載方法による認証
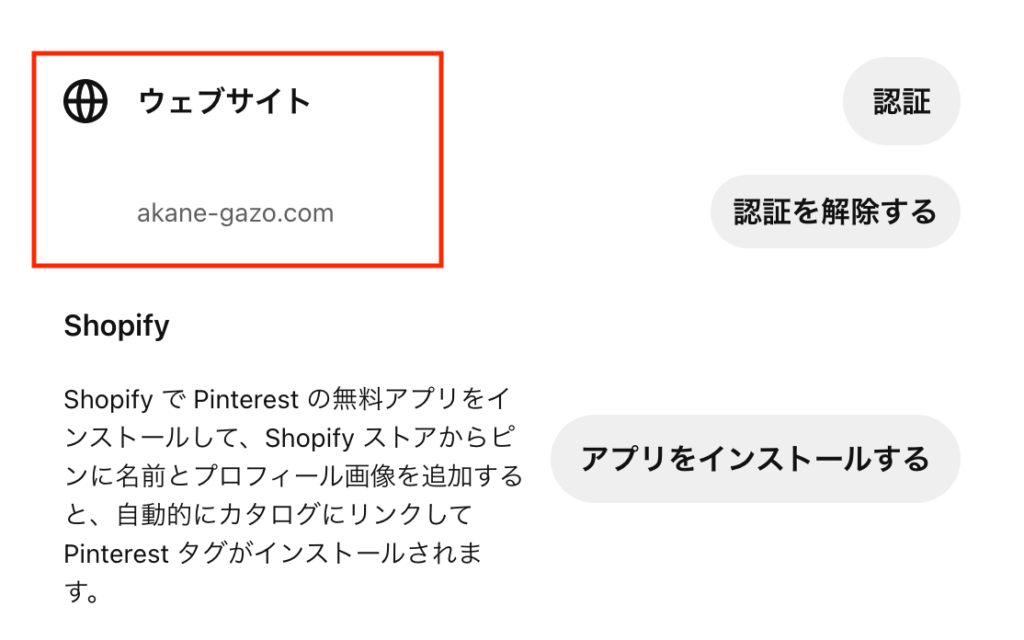
まずは Pinterestアカウントの自分のアイコンマークをクリックし、「設定」→「認証済みのアカウント」→ウェブサイトの認証をクリックします。
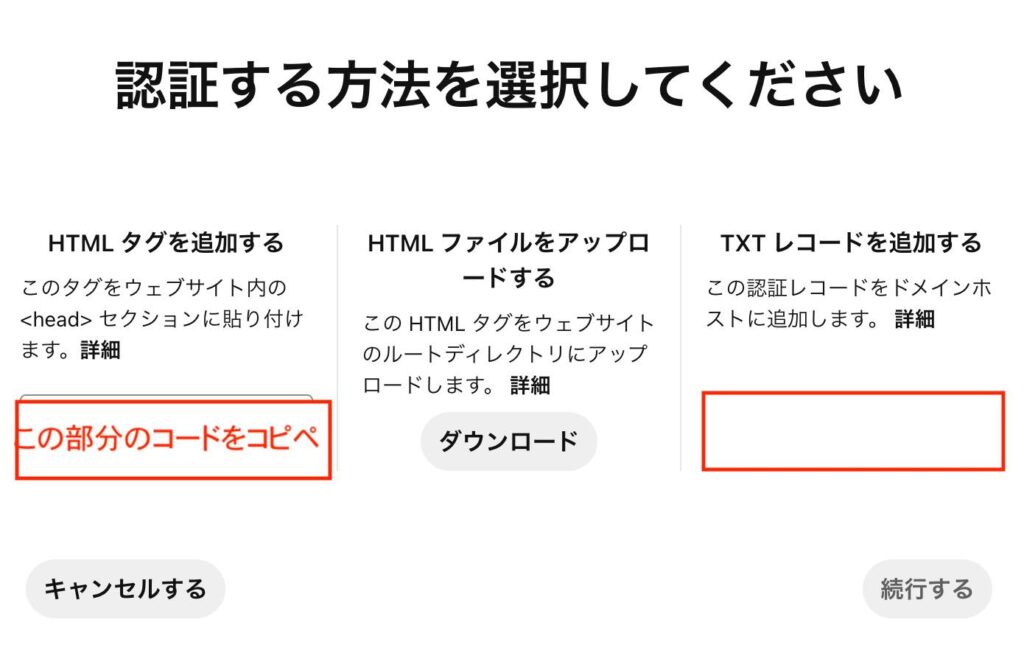
テーマの外観→カスタマイズから、任意の場所にコードを記載します。
このサイトのテーマは「Deer」というものを使用していますので、
外観→カスタマイズ→解析タグ・アクセス解析設定→headタグ
に記載しましょう。
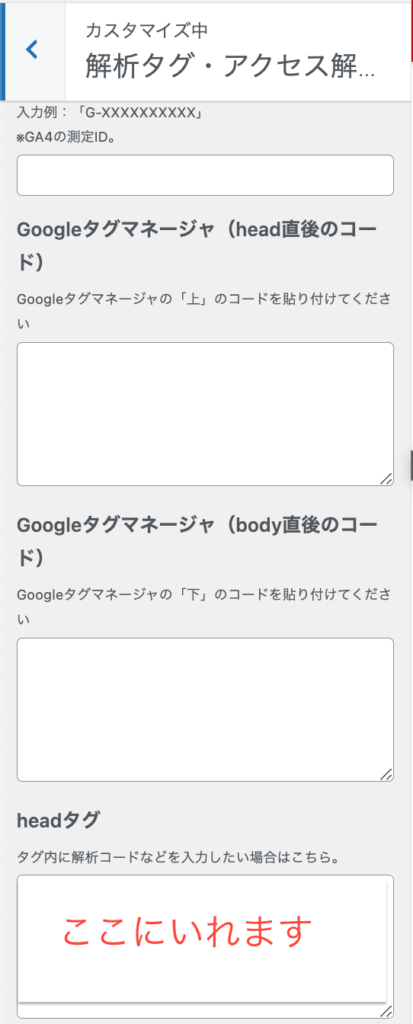
有料のテーマにはheadタグを入れる場所がありますので、そこに記載すれば大丈夫です。私は他にも「JIN」というテーマを使っていますが、同じようにタグを入れる場所に入れて認証することができました。
子テーマに直接記載する方法もあります。
②head内にコードを記載する認証方法
ここではheader.phpをカスタマイズすることなく、head内にコードを記載するには、子テーマのfunctions.phpを利用します。
外観→テーマファイルエディター→使用している子テーマのfunctions.php
下記をコピペして、「?>」の前に貼り付けます。
function meta_headcustomtags() {
$headcustomtag = <<<EOM
<!– headに表示させたいコードをここに貼ります–>
EOM;
echo $headcustomtag;
}add_action( ‘wp_head’, ‘meta_headcustomtags’, 99);
ピンタレストに戻って認証するを選択し、URLを入力します。
この画面から好きな方法を選びます。
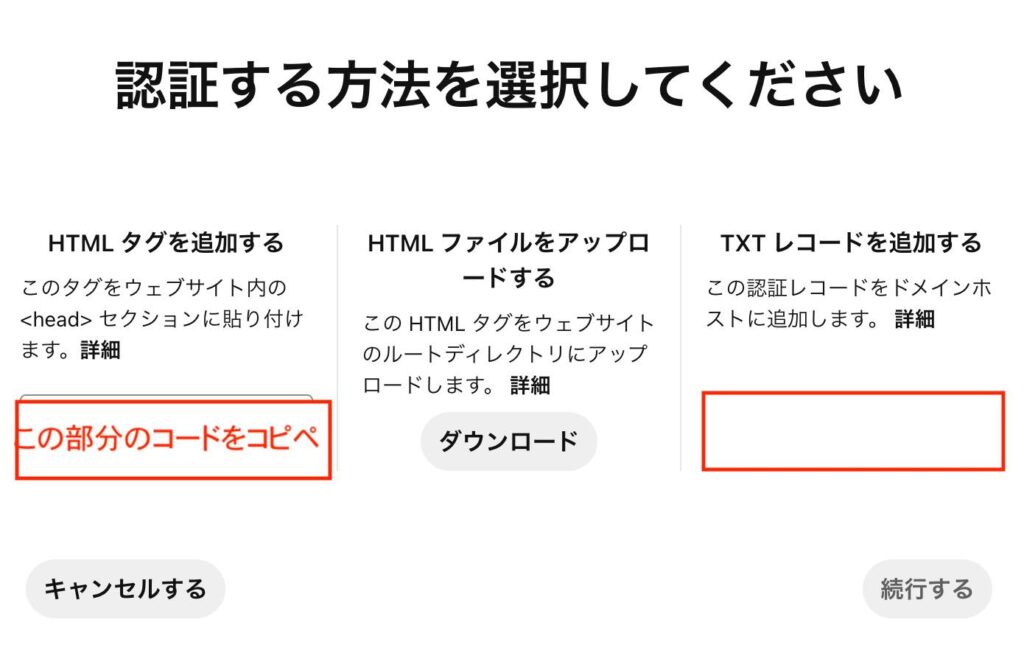
この記事ではHTMLタグを連携する方法を選びます。
この部分のコードをコピペして、<!– headに表示させたいコードをここに貼ります–>の部分とHTMLタグを入れ替えて貼ります。
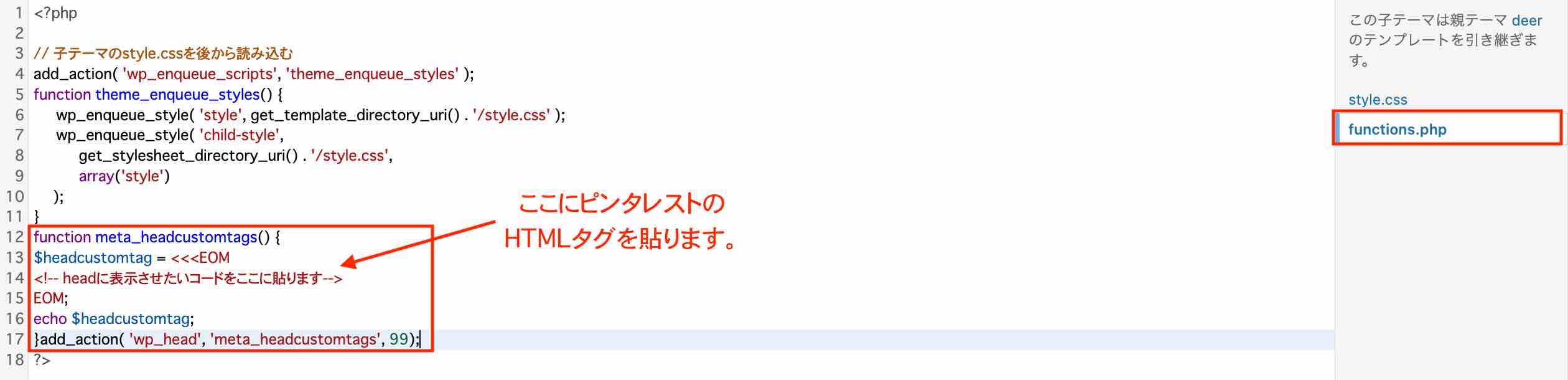
①か②を終了後にすること
貼り終えたら、Word pressファイルを更新します。
ピンタレストの認証する画面にサイトURLをいれて認証するを押しましょう。
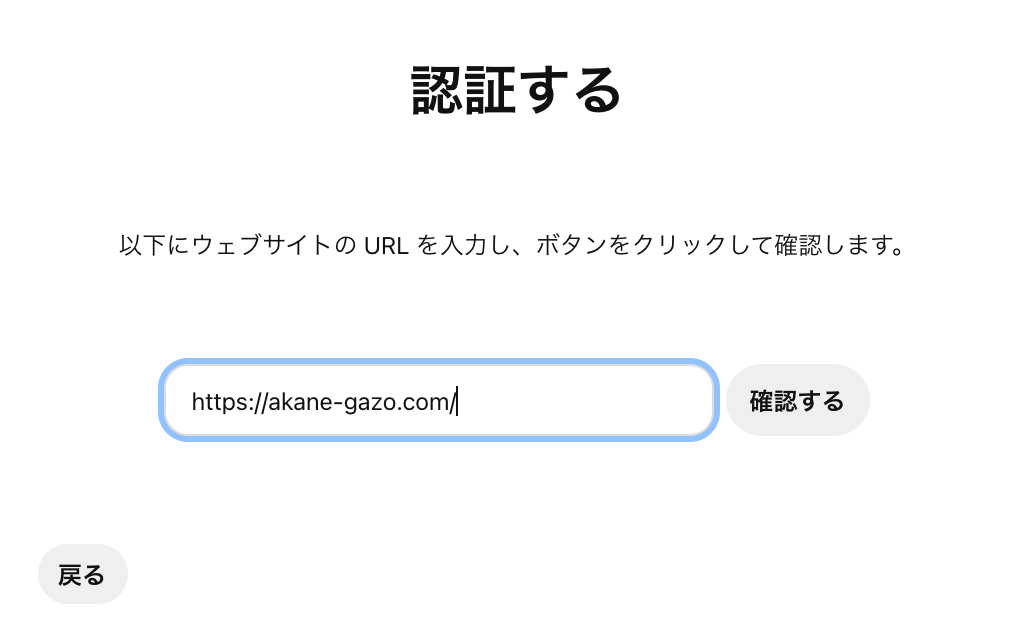
「確認する」を押すと、完了画面が現れ、認証が終了となります。
認証されるとトップページ下の地球マークにチェックがついたマークがつきます。

上記のようなマークが出たら終了ですが、人によっては24時間〜72時間かかる場合があります。
変更が反映されるまでお待ちください。これは通常数分間で終わりますが、した、場合によっては最大 72 時間かかることがあります。
人によってはパソコンで認証されているものの、上記のマークがなかなか出ない人もいました。その場合はスマホのPinterestアプリからやってみたら成功するケースがありましたので、試してみてください。
マークが出ない場合はスマホにもPinterestアプリをいれて、アプリから試してみることをおすすめします。
ビジネスアカウントにしたら、他にも設定しておきたいこと
ビジネスアカウントの設定画面で他にも設定しておくとよいことがあります。設定画面は自分のアイコン横の下向き三角をクリックしましょう。
設定には以下の内容があります。
- プロフィールの編集
- アカウント管理
- プロフィールの公開設定
- ホームフィードのカスタマイズ
- 認証済みのアカウント
- ピンの一括作成
- ソーシャル機能の権限
- お知らせ
- プライバシーとデータ
- セキュリティ
- ブランドコンテンツ
すでに、公開プロフィール、認証済みのアカウント、ピンの一括作成までは設定しましたが、その他に設定しておいたほうがいいところを解説します。
余力があったら、ぜひ設定してください!
プロフィールの編集
個人情報は公開しないようにしましょう。実店舗がある場合は住所も入れると良いでしょう。
アカウント管理
個人情報またはアカウントの種類を変更できます。ビジネスアカウントをやめたくなったときは、こちらから個人アカウントに変更することもできます。
個人情報は性別(ノンバイナリーも選択ができます)、業種、国、言語、ビジネスアカウントの目的を3件まで選択できます。
プロフィールの公開設定
Pinterest 上および外部サイトでのプロフィールの公開設定を管理します。非公開にすると、あなたのプロフィール、ピン、ボード、フォロワー、フォロー中のリストを閲覧できるのは、あなたが承認したユーザーのみとなります。
検索エンジンを非表示にすると、Googleなどの検索エンジンにも表示されません。特に非表示にする理由がなければ、検索された方がいいのでここは公開にしておくことをおすすめします。
ホームフィードのカスタマイズ
Pinterest を 自分好みにカスタマイズできます。Pinterest がアイデアをおすすめするために使用する情報を編集できます。
- アクティビティ→最近保存したピンやタップして拡大表示したピンに関連するアイデアを非表示にできます。
- トピック→トピックを追加して、関連するアイデアを表示させることができます。興味がなくなったトピックを削除すると、その関連アイデアを非表示にできます。
- ボード→ボードをオフにすると、そのボードに関連するアイデアを非表示にできます。ボードに影響を及ぼすことはありません。
- フォロー中→ユーザーまたはブランドのフォローをやめると、そのユーザーまたはブランドが投稿したピンが表示されなくなります。フォローをやめたことは通知されません。
認証済みのアカウント
WEBサイト、Instagramアカウント、Shopifyを認証することができます。WEBサイトを認証すると地球儀マークにチェックがつきます。

ピンの一括作成
ピンの一括作成は、RSS フィードとリンクしてピンを自動公開または .csv ファイルを使用して動画を一括作成するすることができますが、自動で飛ばすよりも作成した方が拡散されやすいです。
企業でたくさんのピンを飛ばさなくてはならない広報の人はこのやり方をしているとのことを、ピンタレストの使い方と効果的なピンの作り方【ピンタレストセミナー参加レポ】で聞きました。
この機能を使うと画像のみの投稿になってしまうのであまりおすすめはしません。Pinterest歴5年の茜はピン投稿の際にピンのキーワードの説明文もいれたいので一括作成はしていません。
一時的にピンの数を増やしたい、画像をたくさんみてもらいたいという場合にはおすすめです。
ソーシャル機能の権限
最新機能を活用して、他ユーザーからあなたに対するアクションの権限を選択できます。
メンション、メッセージ、コメント、ショッピングのおすすめ、アイデアピンのダウンロード、動画の自動再生の設定ができます。
コミュニケーションが苦手なユーザーは、メンションやメッセージ、コメントなどをオフにしています。しかしながら、最近の Pinterestではコミュニケーションを重視する傾向もありますので、最初はオンにしておいて、あまりにスパムメッセージが来るようであればオフにすることをおすすめします。
この項目の中の「アイデアピンのダウンロード」のダウンロードとシェアを許可するにチェックを入れると、他人があなたの動画をダウンロードできて、シェアできるようになります。(ただしあなたのユーザー名のウォーターマーク付きです)。
私は勝手に利用されるのが嫌なのでここは許可しないようにしていますが、たくさんの人にシェアをされたい方はチェックを入れるといいかも知れません。
お知らせ
Pinterest は、 新しい更新やメッセージ があるときに通知を送信します。通知は 3 つの方法で受け取ることができます。
Pinterest:この通知は、Pinterest アプリまたはパソコンで Pinterest を利用している際に表示されます。
出典: Pinterestヘルプページ
メール:メールで送信される通知です。
プッシュ通知:スマートフォンにプッシュ通知で表示される通知です。
Pinterestからの重要な変更や、アップデート情報などのお知らせが届くので設定しておきましょう。ビジネスアカウントの場合は、「メール」と「プッシュ通知」の 2 種類が表示されます。
プライバシーとデータ
Pinterest が広告主と共有するデータや、あなたに表示される広告やおすすめを改善するために使用するデータを管理できます。
ここでデータとアカウントを削除したり、Pinterest があなたに関して収集した情報のコピーをリクエストすることが可能です。
セキュリティ
セキュリティは二段階認証にしておきましょう。
アプリはPinterestと紐づいたものがあれば表示されます。私の場合はデザインアプリのCanvaと Pinterest公認スケジューラーのTailwindが入っています。
*Tailwindは Pinterestに特化したスケジューラーでマーケティング機能も優れています。無料でひと月試すことができますので、ご興味ある方は特典(50 の無料ボーナス Ghostwriter AI クレジット)のあるこちらから利用されてみてくださいね。
その他にも、2023年6月にリリースされた Pinterestの新アプリ「shuffles」を使ってみたことのある Pinterestユーザーには、shufflesの項目が追加されています。私も利用していますので、追加されています。
接続中のデバイスのリストも確認できます。見覚えのないデバイスからのアクセスは無効にしてください。
アプリは必要なくなったら、「アクセス権を取り消す」から削除することができます。
お疲れ様でした!これでひととおり終了しました。
一度に決められない場合は、あとで変更も可能なので設定できるところから設定してしまいましょう。
まとめ
Pinterestは個人アカウントとビジネスアカウントの2種類があります。
ビジネスアカウントには、以下のビジネスに特化したことができます。
- Webサイトの認証ができる
- Shopify認証ができる
- プロフィールカバーをつけられる
- 「1か月あたりの表示回数」が表示される
- Pinterest アナリティクスが利用できる
- 広告が利用できる
- リッチピンの機能が利用できる
ビジネスで Pinterestを活用したいと考えるのであれば、ビジネスアカウントの設定を行なってください。ビジネスアカウントの使用がブランドの露出を高め、商品の販売促進に近づく理由を解説し、アナリティクス機能と広告機能を活用することで、より多くの顧客層にアクセスできるようになるからです。
もし、集客を考えているにもかかわらず、個人アカウントで Pinterestを始めてしまっても、すぐに切り替えることもできますのでご安心ください。
初心者でも一読してこの設定方法を見ながら行えば、簡単にビジネスアカウントに切り替えられます。
他にも、一括でピンを作成する方法や、個人情報、アカウント管理、ホームフィードのカスタマイズなど、重要な設定項目についても解説しています。
Pinterestのビジネスアカウントを正しく設定し、最大限に活用することが集客への近道となります。 Pinterestの仕組みを知った上でビジネスに活用すれば鬼に金棒です。しっかりブランディングを固めていきましょう。では次の記事でお会いしましょう。チャオ!
Pinterestの情報をメルマガでお届けしています。
更新やお得な情報を知りたい方はぜひご登録ください。
メルマガ登録ページ
本記事をご覧いただきありがとうございました!この記事のお役に立てたなら、他のユーザーにもぜひシェアしてあげてください。こちらの画像を保存するといつでも見返すことができます。
ピンタレストに役立つ画像作りのポイント










Comment
[…] Pinterestを「個人アカウント」から「ビジネスアカウント」へ:開設と設定のやり方 […]