【Pinterestピン整理術】効率的な移動&ボード管理でエンゲージメントを一気に高める方法
Pinterestを使いこなしていると、画像や情報の整理に手間取ることはありませんか?ピンが増えるにつれて、新しいボードを作りたい、あるいは既存のピンを他のボードに移動させたいというニーズが出てくるでしょう。
この記事では、「Pinterestのピン画像を効率的に移動・整理する方法」を詳しく解説します。ピンの管理が簡単になると、必要な情報をスムーズに見つけられるようになり、Pinterestの活用がさらに充実します。さらに、移動がうまくいかない場合の対処法や、誤って移動したピンを元に戻す方法もご紹介します。
この記事の要約
- 見やすいボードに整理するとエンゲージメントもアップ
- 「整理する」から複数のピンを一括移動で一度に整理が進む
- 移動でトラブルが起きたら、まずはブラウザ更新
- 移動を元に戻したい場合は、同じ操作で再移動。スクショやノート機能で元の位置をメモしておくと復元がスムーズ
- 伸び悩むピンは移動や並べ替えで再アピール!ボードを変えるだけで表示数や保存数が急上昇するケースもある
元美術館学芸員の茜は、自身の豊富な経験と独自の視点を活かし、ビジネスオーナーがPinterestを最大限に活用する方法を教えています。アート作品も展覧会会場では適切な場所に展示されないといけません。ズバリ! Pinterestのボードは展覧会場のセクションのようなもの。間違った場所に作品を展示していると本当に観てもらいたい人には届きません!
ピン画像の移動が必要になる理由
ピン画像を移動する理由は次のとおりです。
- 間違ったボードに投稿したので変更したい
- ボードの整理
- 思うようにピンの表示回数が伸びない
ピン移動は簡単にできます。移動方法を学ぶことで、Pinterestの活用がより効率的になります。私はしょっちゅう投稿するボードを間違えてしまうので、投稿後にピンを移動することで正しいボードに設置することで解決しています。ピンを削除して投稿し直すよりも、はるかに簡単にできるのでおすすめです。
Pinterestのピン画像の移動方法
ピンを別のボードに移動させる方法をいくつかご紹介します。Pinterestのヘルプセンターにもやり方が掲載されていますが、ここでは具体的に画像付きで解説していきます。
ピンを別のボードへ移動する方法
出典:ピンタレストヘルプセンター
- 移動したいピンのあるボードをクリックして開きます
- ボードの上部にある「整理する」をクリックします
- 移動したいピンをすべて選択し、ピンの上部にある「移動」をクリックします
- 移動先のボード名の横で「保存」をクリックします
手順を画像付きで解説していきます。
ステップ1 移動したいピンが保存されているボードを開く
ここでは、「在宅ワークのアイデア」というボードを開きました。移動したいピンが保存されているボードの中のボード直下「整理する」をクリックします。
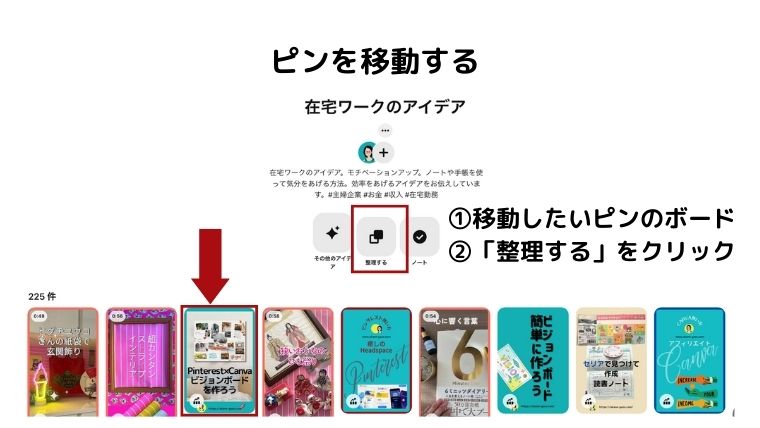
ステップ2 「整理する」
「整理する」内には数枚のピン画像しか出てこないので、どこでもいいのでクリックするとそのボードに保存されているピン一覧が現れます。
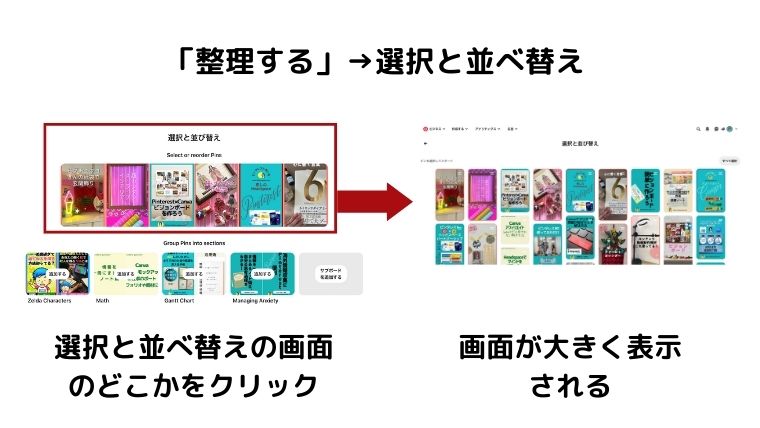
ステップ3 移動したいピン右上のマークを選択してクリックする
右上のマークをクリックすると、そのマークは消えて右下にチェックマークがつきます。それを確認できたら、画面中央下の3つのマークに左をクリックします。
- 左 ピンを移動する
- 真ん中 サブボードを作る
- 右 削除する

ステップ4 ピンを移動する
左の移動のマークをクリックすると、選択されたピンが拡大されます。「ボードを選択する」の中から移動先を選択すると、元の保存されていたボードからピンは消えます。
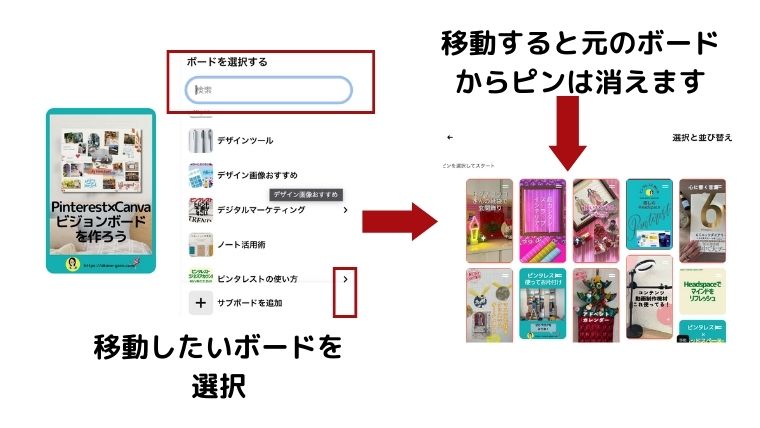
ステップ5 移動完了
「在宅ワークのアイデア」にあったピンが移動先のボード「デザイン画像おすすめ」に保存されました。
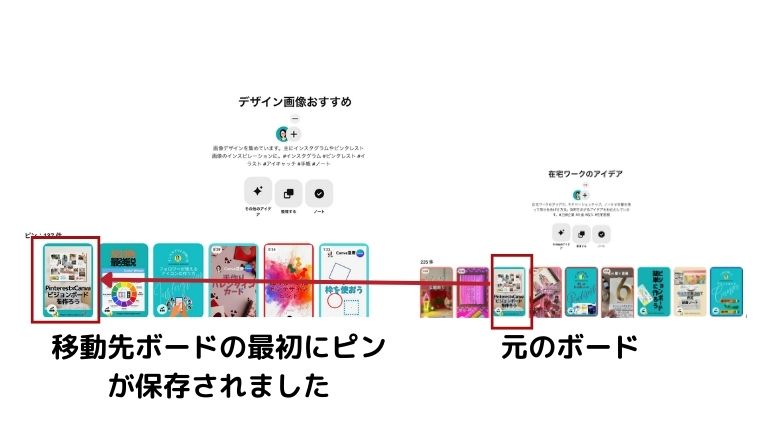
複数のピンを一度に移動する方法
複数のピンを一気に選択することも可能です。ボード画面で、「整理する」ボタンをクリックし、移動したいピンを複数選択します。その後、画面下部に表示される「移動」、「サブボードを作る」、「削除」のいずれかを選択し、移動先のボードを指定します。
複数のピンを一度に移動するケースは、たとえば「クローゼット」ボードの中に、分類分けしてピンを保存するサブボードとして、「収納」などのサブボードをつくる場合に便利です。
大きなカテゴリーの「クローゼット」のボード直下にサブボードの「収納」があるイメージになります。
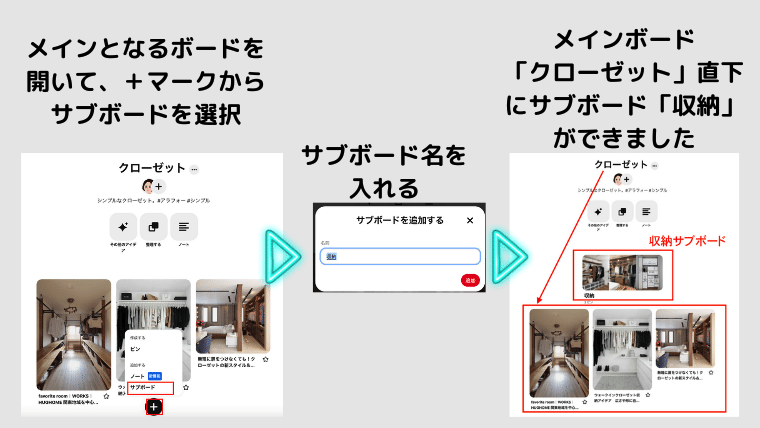
サブボードの作り方は→初心者向けPinterestのボードの作り方|ボード、サブボード、シークレットボードとは?使い分けは?
移動先ボードの作成と整理法
ピンを移動させたら、移動先のボードの中も整理しましょう。ユーザーはボードの中をすべて見るわけではありません。ボードの最初の部分を一瞥して去っていきます。よって、一番見てほしいピンを上部に配置することをおすすめしています。
ピンの並べ替えについては→Pinterestのボード整理方法と便利機能を紹介!3つのアイデアで効率化しよう
ピン画像の移動ができない場合の対処法
ピン画像が移動できない場合、一時的なシステムエラーやブラウザの問題が考えられます。まずは、ブラウザを更新したり、キャッシュをクリアしてみましょう。それでも解決しない場合は、Pinterestのサポートに問い合わせてみてください。
まれにPinterestがアップデートしている時に操作できないときがあります。その場合は2〜3日待って操作するとできるようになるケースもあります。
ピン画像の移動を元に戻す方法
ピン画像の移動を元に戻すには、移動したピンを選択し、元のボードに戻します。
前述した下記の方法でピンをもとのボードに戻すことができます。
- 移動したいピンのあるボードをクリックして開きます
- ボードの上部にある「整理する」をクリックします
- 移動したいピンをすべて選択し、ピンの上部にある「移動」をクリックします
- 移動先のボード名の横で「保存」をクリックします
どのピンを移動したのか覚えておきたい場合は、記録をとることをおすすめしています。
移動前にスクリーンショットを撮るか、ピンを拡大すると説明文の下に出てくる「自分用のノート」に元のボード名と位置情報を記録しておくと便利です。これにより、必要に応じて元の位置に戻すことが容易になります。
ノートは他の人には表示されないので安心して記入することができます。
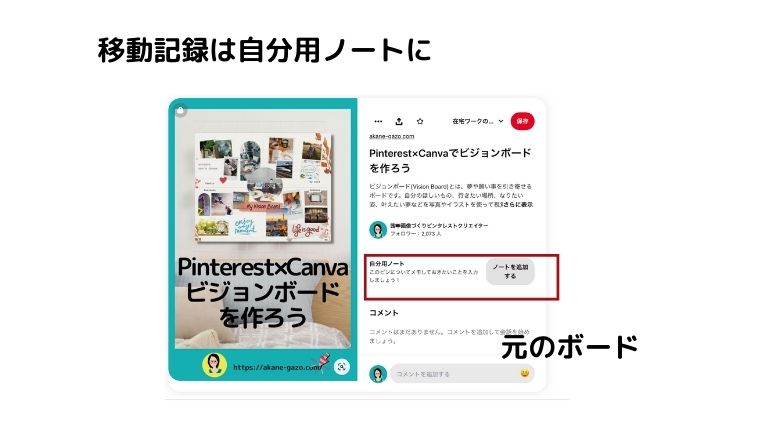
まとめ:Pinterestのピン画像移動で効率的なピン管理を
Pinterestのピン画像を効率的に移動することで、ボードを効果的に整理し、ユーザーにとって魅力的なコンテンツを提供できます。ピンの移動方法をマスターすることで、Pinterestの活用がさらに広がります。この記事を参考にして、Pinterestを最大限に活用しましょう。
整理されたボードはPinterestの評価にもつながる可能性があり、結果的にピンの表示回数やエンゲージメントも向上します。私も定期的にピンを見直し、移動させることで、より多くのユーザーにリーチできた経験があります。ぜひ試してみてください。
私もPinterestに投稿した後に三日間経過観察をして、うまくピンが伸びなかったときにピンを移動させることで素晴らしい結果につながったこともあります。
間違ったボードへのピン投稿は思うような結果につながりません。そんなときはピンを移動させることも試してみてくださいね。
それではまた、次の記事でお会いしましょう。チャオ!
本記事をご覧いただきありがとうございました!
この記事のお役に立てたなら、他のユーザーにもぜひシェアしてあげてください。こちらの画像を保存するといつでも見返すことができます。
このサイトでは伝えきれないPinterestの情報をメルマガでお届けしています。
どこよりも早い更新やお得な情報を知りたい方はぜひご登録ください。
ピンタレストに役立つ画像作りのポイント









