Canvaの無料素材で作れるオリジナルデザインの8つのアイデア
Canvaはデザイナーでなくてもテンプレートや色見本がたくさんあるので、ささっと素敵なデザインが作れる便利なアプリです。
無料版でも十分使えますが、プロプランのほうがさらに使えるツールがたくさん。
年間12000円ほどかかりますので、有料プランにするのかお悩みの方も多いのでは?
今回は無料プランの素材を使ってオリジナルのデザインを作る つのアイデアをご紹介します。
アイデア1 グリッドを使う
無料写真をそのまま使用すると他の人と被ることがあります。
ピンタレストは画像検索されるので、同じ目的に使用されていればいいのですが、違う目的で使用されると画像検索にかからなくなるので無料の素材はあまり使わない方がよいです。
どうしても使う場合は無料写真をグリッドを使って変えてしまいましょう。
メニューバーから素材→グリッドを選択します。
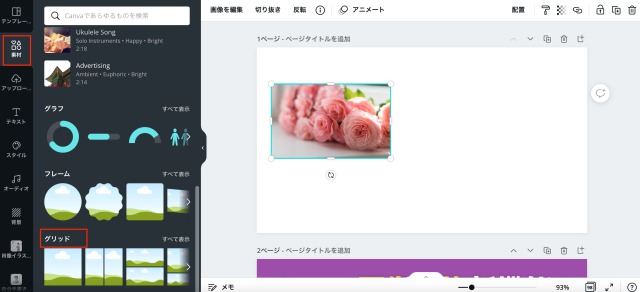

そこで!
グリッドに写真をはめ込んだ状態で画像をダブルクリックすると、写真を上下左右に動かしたり、拡大することもできます。

好きな場所を選んだら、すぐ上のメニューバーの「完了」を押すとできあがり!
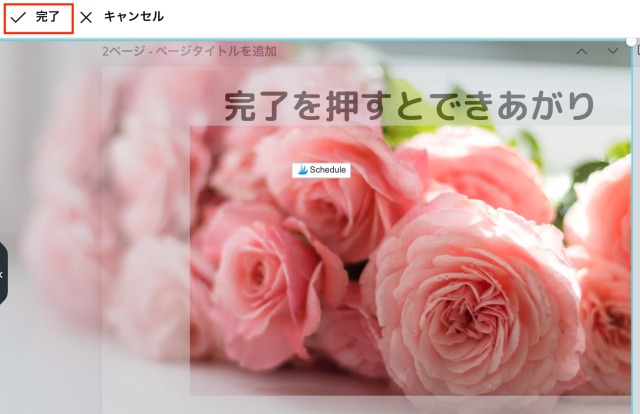
無料写真の部分が選択されて画像がこんなふうに変わりました!

そのまま使用するよりもオリジナルな感じを出すことが簡単にできますね!
 茜クリエーター
茜クリエーター
アイデア2 背景をぼかす、グラデーションを作る
無料写真を背景として使います。やり方は2つ。
素材のグラデーションを使う
メニューバー→グラデーションで検索、写真かグラフィックを選択。
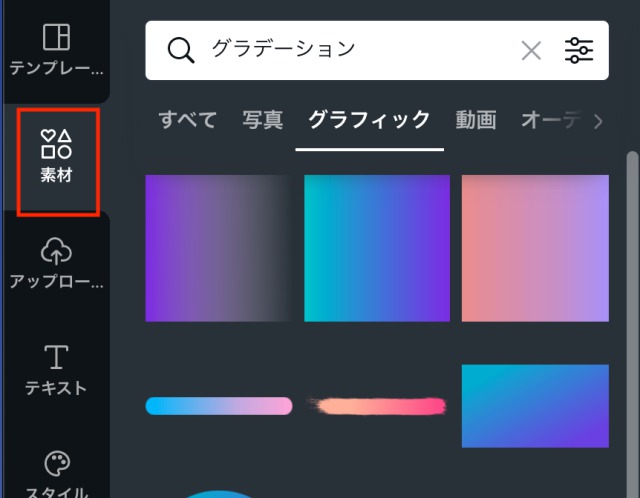
簡単にグラデーションを選ぶことができるのですが、なんだかオリジナリティがない!
 茜クリエーター
茜クリエーター
写真を調整してグラデーションを作る
画像を選択して、「画像を編集」をクリックすると調整がメニューバーに出てきます。
調整の全てを選択をクリックします。
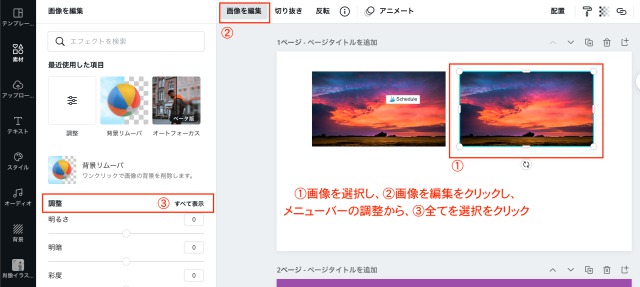
調整の中のぼかしを使います。
ぼかした上に文字を載せるとできあがり!
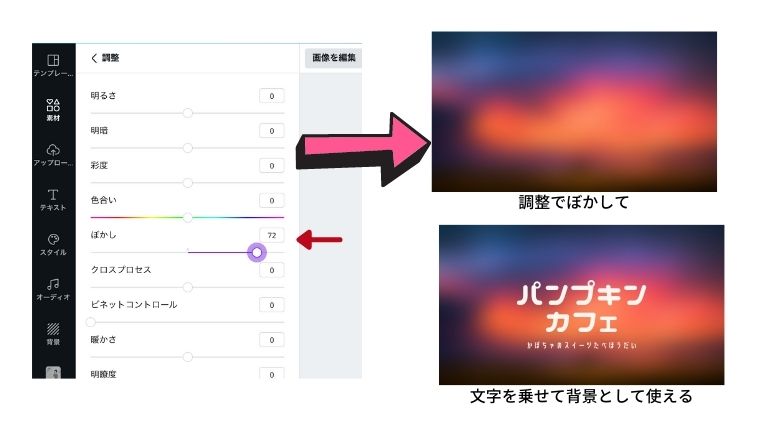
いい感じの背景になりますよ!
 茜クリエーター
茜クリエーター
アイデア3 色を一括して変更する
ひとつひとつのイラストの色は変えられますが、全体のカラーを一括して変える方法があります。
メニューバー→スタイルから色を選択すると一括して違うイメージに変わります。

一つ一つのイラストの色の変更をしていると、全体が変な感じになってしまうときがあるので、たくさんの素材を使っているときはとても便利です!
 茜クリエーター
茜クリエーター
アイデア4 素材の大中小を使う
一つの素材の大きさを変更して使う方法です。
画像に遠近感や対比を出すことができます。
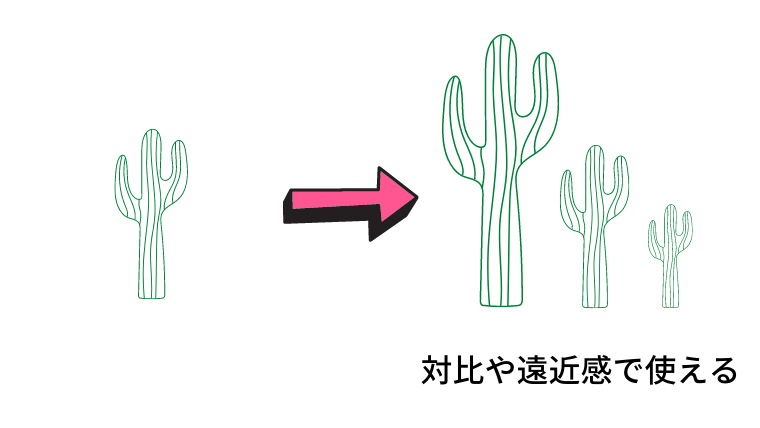
アイデア5 素材の方向を変更する
素材の方向を変更します。
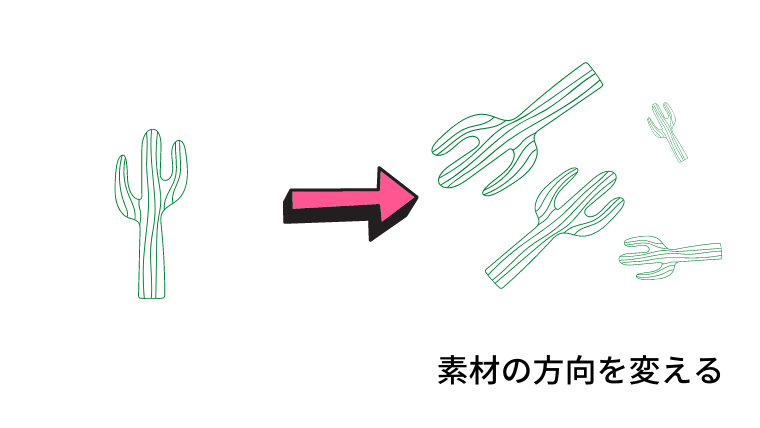
アイデア6 素材を拡大して模様のように使う
素材を拡大して隅にレイアウトすると模様のように使えます。
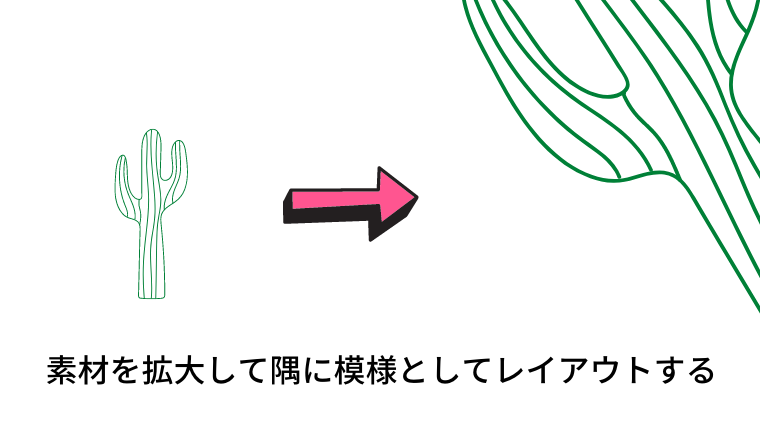
アイデア7 素材を透明にする、透明な図形を使う
素材を透明にする
素材を透明にして背景になじませます。
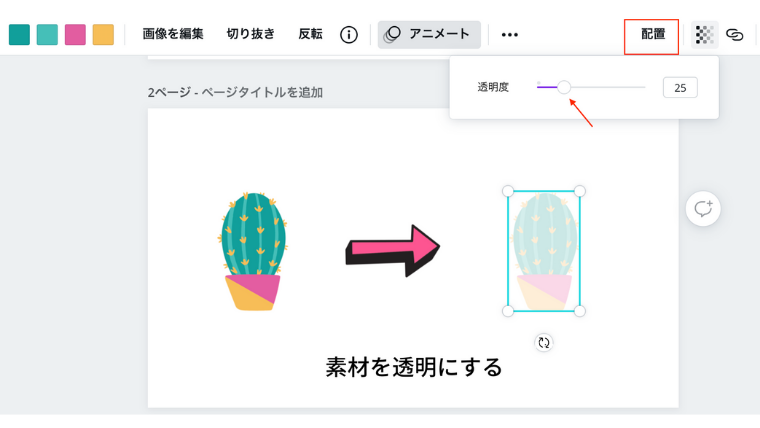
透明な図形を使う
写真の上に図形を乗せて、図形を透明化してその上に文字をのせるとアイキャッチとして使えます。

アイデア8 いろいろな素材を組み合わせてみる
いろいろな素材を組み合わせて、ひとつのデザインを作ると新しいデザインに変わります。
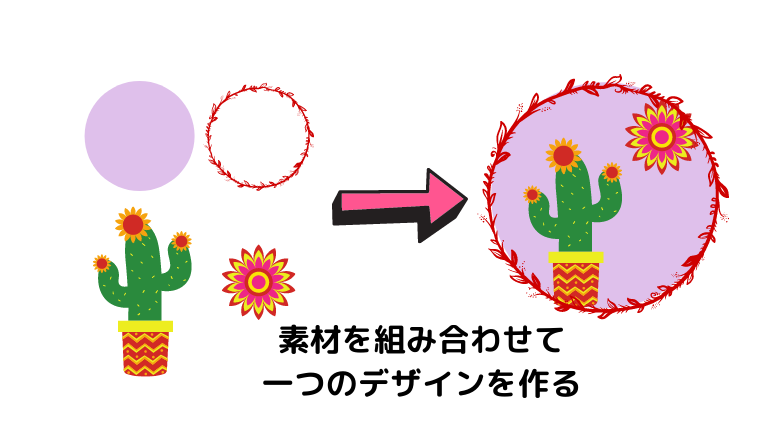
Canvaのプロプランはひと月お試しで無料で使える
実はこのひと月お試しプランが曲者で、これをやってみると本当に便利で2度と無料プランに戻れなくなります。
それくらい便利なCanvaのプロプランなのですが、実はひと月だけお試しで無料で使うことができます。
▶︎プロプランについては、Canva有料proプランでできる便利技5選【動画解説付】もご覧くださいませ。
その場合は解除することをお忘れなく!
解除を忘れると自動的に支払いになります。
まとめ 素材からいろいろ作れるオリジナルデザイン
Canvaの無料素材を使ってオリジナルに画像加工できる8つのアイデアを解説いたしました。
- 写真画像をそのまま使わない
- 背景をぼかす、グラデーションを作る
- 色を一括して変更する
- 素材の大中小を使う
- 素材の方向を変更する
- 素材を拡大して模様のように使う
- 素材を透明にする、透明な図形を使う
- いろいろな素材を組み合わせてみる
無料プランでも工夫すればオリジナルの画像がつくれそうです。
ぜひトライしてみてくださいね!
Canva画像編集の新機能!【フェースレタッチ・自動補正・オートフォーカス】
Canvaで手書きができる描画機能、ペン、それともマウスを使う?
お仕事のポートフォリオや商材を作るのにCanvaのスマートモックアップはおすすめ
CanvaのBio Linkテンプレでインスタグラムのおしゃれプロフィールリンクを作ろう
【Canvaでドンピシャな画像イメージの探し方】素材からオリジナルイラストをつくる方法
文字をカッコよく!Canvaフォントもデザインとして活用しよう
cCanvaのショートカット活用方法|円、線、長方形、テキストを簡単に出す方法【動画解説付】
Canvaでおしゃれなオンラインバーチャル背景画像を簡単につくって、zoomに設置まで
映える!盛れる!Canva画像加工エフェクトを使って、おしゃれに加工
手書きのイラストをCanvaで加工して4コママンガを作る方法と集客に役立てよう!
ピンタレストに役立つ画像作りのポイント









