Canvaでおしゃれなオンラインバーチャル背景画像を簡単につくって、zoomに設置まで
オンラインで会議をしたり、講座に参加することも増えてきたのですが、家の中が丸写しになると、その汚さが映ってしまうと困る方もいるのでは?
今日の記事は、素敵なインテリア背景画像をCanvaでつくる簡単な方法をご提案します。
バーチャル背景を簡単に作って、オンラインを楽しみましょう。
Canvaでおしゃれ背景を探す方法
canvaを初めて使う方は、canvaの簡単な登録方法と使い方をご覧ください。
まずは、canvaの画面に入り、虫眼鏡のマーク(検索)のところに「zoom背景」と入力すると、たくさんのテンプレートが出てきますので気に入ったものをクリックします。
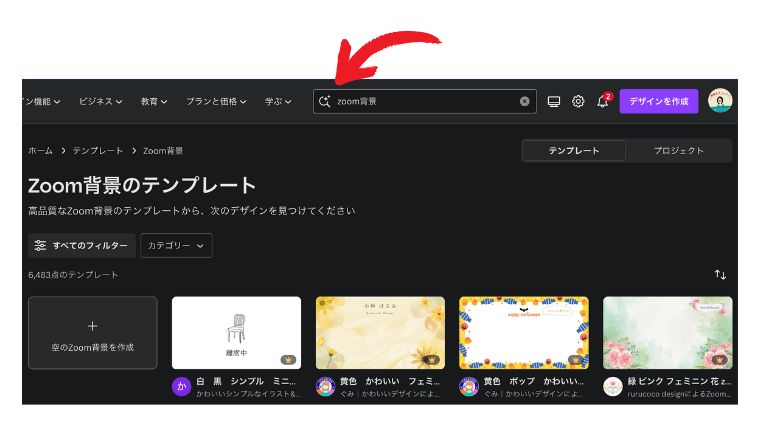
クリックしたら、テンプレートが出てきますので、ここから選んでもいいですが、せっかくだから自分でアレンジしましょう。
空のzoomのバーチャル背景を作成を選びます。
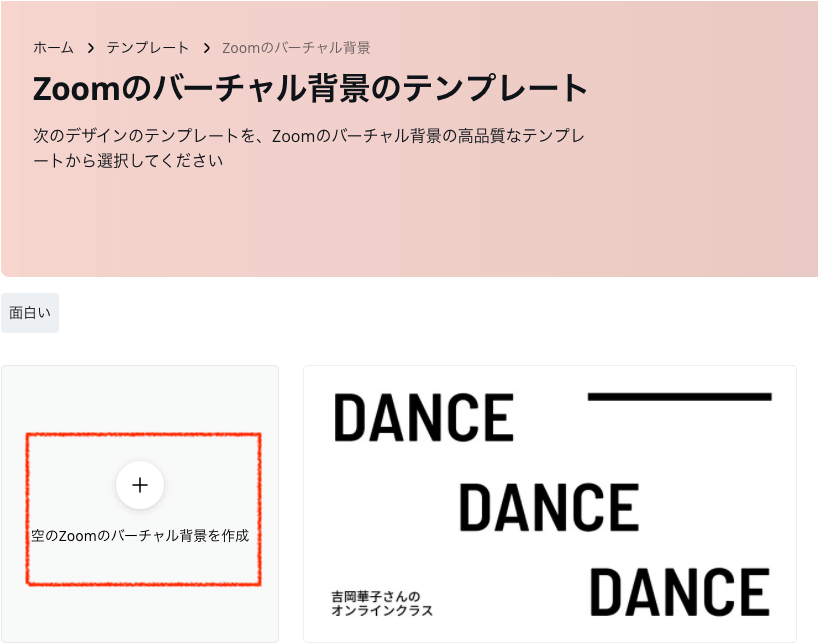
自分の部屋にいるかのような画像を探す
学校や講座のオンラインに参加するときは、部屋風の画像を選びましょう。
写真をクリックして、虫眼鏡のところに「インテリア」と入力すると、いろいろなインテリアが出てきます。
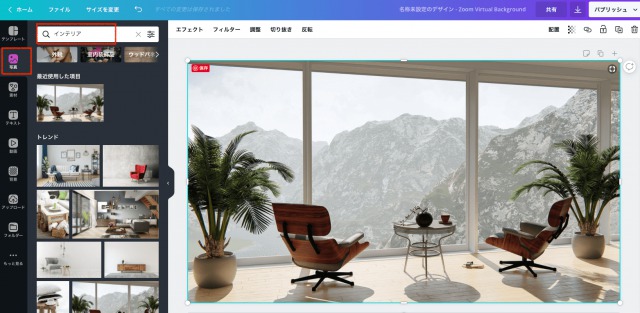
このとき明るめの画像を選ぶと、肌写りがきれいに見えます。
カフェ、会議室風の画像を探す
カフェや仕事先から、オンラインに参加している風にもできます。
写真→虫眼鏡のところに「カフェ」「会社」と入れると、たくさんの画像が出てきます。
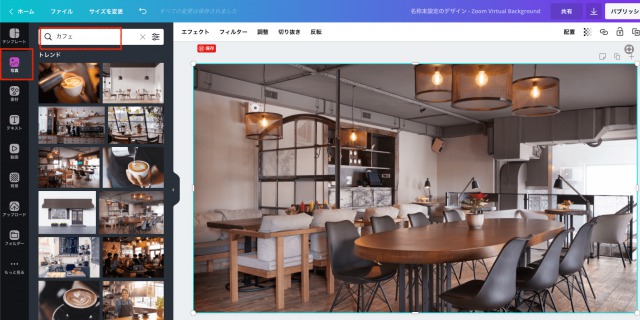
自分がカフェのテーブルに座った場合、どう見えるかで選ぶといいです。
実際に、この画像でオンラインに参加したら、「今日はカフェからなんですね!」と言われたこともあります。
外国の景色の画像を探す
とても親しい間柄でのオンラインだったら、外国の素敵な風景を背景に使うといいかもしれません。
実際に、素敵な風景の背景は、オンライン上でも会話が弾みました!
写真→虫眼鏡に「イタリア」といれると、イタリアの観光地がたくさんでてきます。
私は、トスカーナの風景を選んでみました。
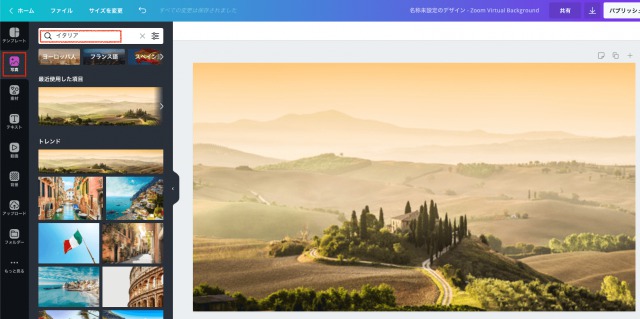
このときも、明るめの景色を選ぶと、肌映えがよくなります。
ikeaでも背景画像が手に入る
イケアでもバーチャル背景をダウンロードすることができます。
イケアの家具でコーディネートされたおしゃれな背景です。
ダウンロードして使えます。
Zoomに設定
画像を作ったら、jpgでダウンロードして、zoomに設定していきましょう。
まずマイアカウント→設定→ヴァーチャル背景をオンにします。
次に選んだ画像をアップロードしましょう。
ホーム→自分の顔のマークの下の歯車マークをクリックします。
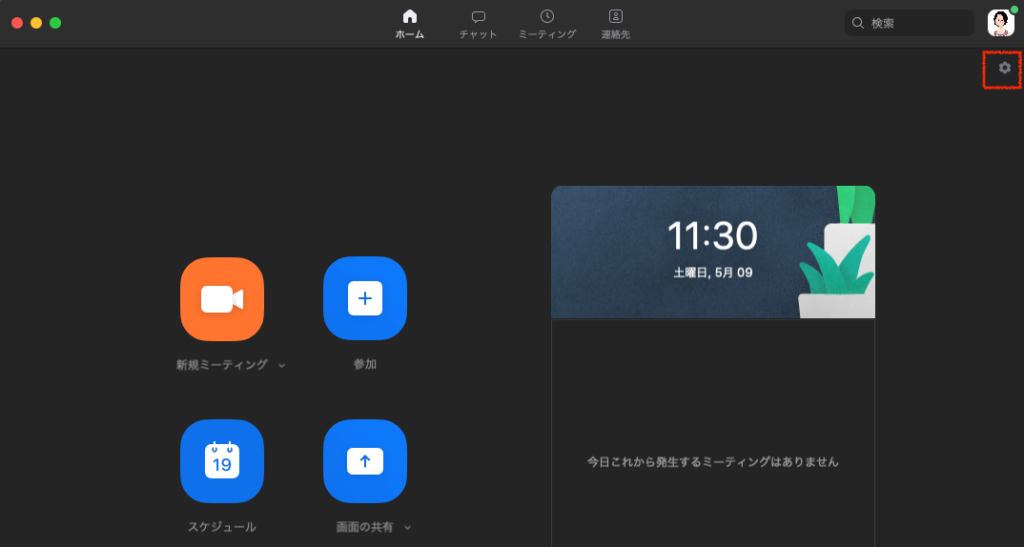
設定の中の反応スキントーンは、明るめにすると顔色がきれいになります。
明るい背景を選んでいる時は、デフォルトでも十分です。
白の背景にスキントーンの白を選ぶと、白塗り感があるので、ご注意を!
バーチャル背景をクリックしましょう。
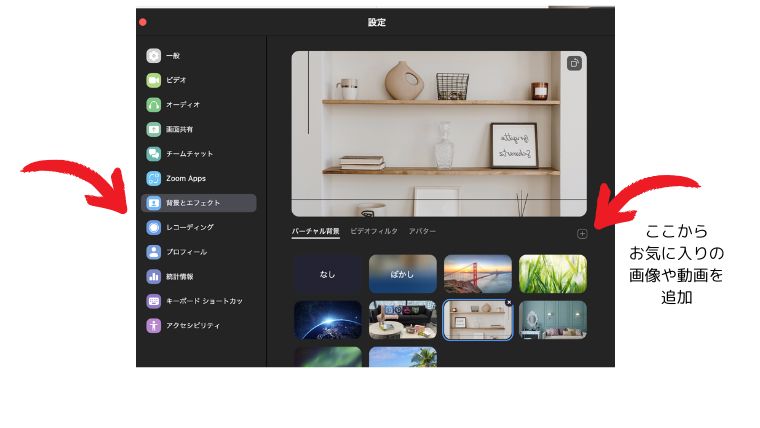
すでに、画像がいくつか入っていますが、自分で作った画像をここにアップロードして、選択すると、どんなふうにうつるのかを実際に見ることができます。
さも、素敵な庭のある部屋にいるふうにできました。
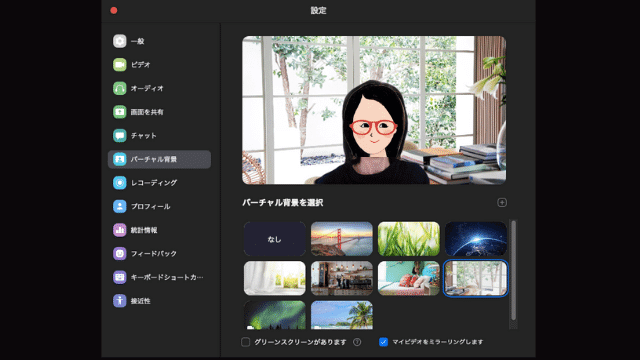
まとめ
バーチャルオンライン背景は、Canvaでインテリア、カフェ、風景などの写真で簡単につくれる
写真は明るいものを選ぶと肌映えがいい(きれいに映るために、女優はレフ板をたくさんあてるので、白目の背景を選ぶと、実年齢よりも年齢が若く見える効果があり)
バーチャル背景があれば、部屋の汚さを写す心配もなくなる(これ一番)
ピンタレストに役立つ画像作りのポイント









