【Pinterest動画ピンを劇的UP】Canvaの5大編集機能でエンゲージメントを一気に伸ばす方法
Pinterestでのエンゲージメントを向上させたい方へ。
この記事では、「Canva」を活用してPinterest用の動画ピンを効果的に編集する方法を紹介します。特に注目すべきは、Canvaの5つの強力な動画編集機能です。これらの機能を使えば、誰でも短時間でプロ並みの動画ピンを作成でき、Pinterestでの視認性とエンゲージメントが飛躍的に向上します。
この記事の要約
- Canva動画編集の5つの魅力は「切り替え効果」「秒数変更」「時間調整」「背景切り取り」「動画分割」。
- Pinterest×Canvaのメリットは、動画ピンの投稿がエンゲージメントをアップさせやすい点。直感的な操作でプロ級の仕上がりが目指せるため、短時間で魅力的な動画を準備できる。YouTubeなどの長尺動画ほどの高度な編集は難しいが、Pinterest用には十分。
- 使いこなしのコツとしては、秒数変更で動画のテンポを調整し、切り替え効果でサクサク感やドラマチックな場面転換を作り出すこと。背景を切り取って他の画像と組み合わせれば、オリジナル性が一気にアップする。
元美術館学芸員の茜は、自身の豊富な経験と独自の視点を活かし、ビジネスオーナーがPinterestを最大限に活用する方法を教えています。アートの世界でも、動画は活用されています。展覧会会場では、平面作品や立体作品しか制作しないアーティストでも、過程の動画を放映するスペースがありますよね。ズバリ! 動画活用は今やアートの世界でも必須です!
1. CanvaでPinterest動画ピンを作成するメリット
動画ピンは、Pinterestで視認性を高める強力な手段です。しかし、ただ動画を投稿するだけでは不十分です。動画コンテンツが溢れる中、目を引く動画を作るためには効果的な編集が欠かせません。Canvaの編集機能は直感的に使いこなすことができます。マスターすることで、あなたのPinterestアカウントは視覚的な魅力を増し、多くのフォロワーの目に留まるようになるでしょう。
2. Pinterestで注目を集める動画ピンとは?
Pinterestでは、動画ピンが特に人気です。2023年からはピンの形式が統一され、動画ピンの効果的な活用がより重要になっています。私自身も、これらの編集機能を使うことで、表示回数が劇的に増加し、Pinterest公式プログラムへの招待を受けるなどの成功を収めました。
3.Canvaで利用できる5つの動画編集機能
ここから動画ピンを作るのに便利な既往を5つご紹介していきます。
Canvaの登録はこちらの記事を参考にしてください。
1.切り替え効果
切り替えは動画や画像のつなぎをプロフェッショナルで自然にするための機能です。
映画で画面の切り替わりにフェードイン、フェードアウトでご存知の方も多いですよね。
Canvaで使える切り替えは以下の通りです。
- ディゾルブ オーバーラップ機能
- スライド スライドが切り替わるように次の画像や動画に切り替わります
- サークルワイプ 円のワイプが入り、切り替わります
- カラーワイプ 作成している画像の色を読み取って数色のワイプで切り替わります
- ラインワイプ 右から左へ画面が切り替わります
- マッチさせて移動 同一要素をページ間でスムーズに移動させます
- スタック 上から下へ切り替わります
- チョップ 斜めから切り替わります
実際にどのようになるのかはこちらの動画をクリックしてご覧ください。
私はおしゃれでスマートにしたいので、ディゾルブを切り替えに使っています。
2.秒数変更(早送りとスロー)
最新の動画機能でとても便利になったのは秒速を変えられることです。
今まではCanvaにはこの機能がなかったのでとても便利になりました。
動画を選択し、再生をクリックすると、秒を変更可能です。
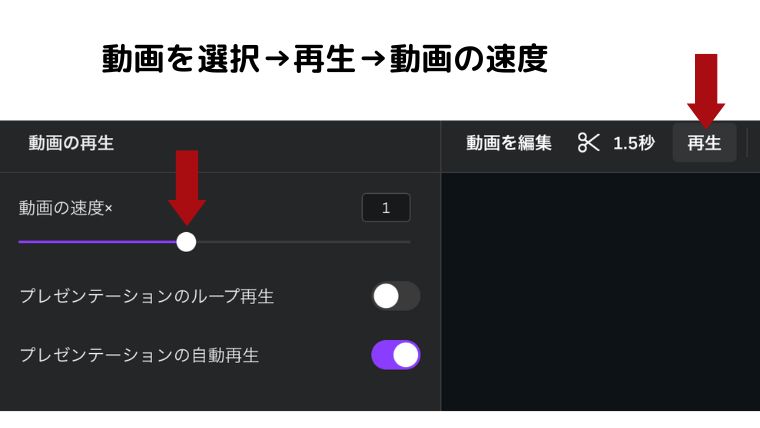
2倍速から4分の1倍速に変更することができて、工程の動画は早送りすることができたり、ゆっくりみせたい動画はスローにすることができます。
実際の使い方はこちらの動画をクリックしてご覧ください。
3.動画の時間変更
長尺の動画を短く編集したり、複数の動画を組み合わせたりすることで、Pinterestの制限時間に合わせたコンテンツを作成できます。
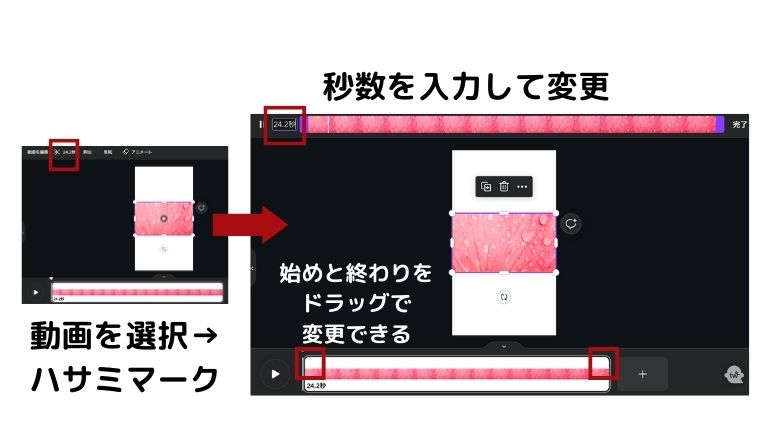
分割で動画を撮影しなくても、長い動画を撮影した後に、時間変更することもできるのでとても便利です。
4.背景を切り取り機能
Canvaでは動画の背景を切り取ることができます。
背景を切り取りたい動画を選択し、動画を編集→背景リムーバーで一発で背景を切り取ることが可能です。
こちらの動画のようにいろいろな画像に切り取った動画を合成することが可能です。
背景を切り取った動画を別の写真画像を背景に置くことで思いがけない、いい動画を合成することも可能です。
5.動画の分割
指定したポイントで動画を簡単に分割できる機能です。不要なシーンをカットしたり、特定の場面だけを強調する際に便利です。Canvaの使える動画機能で最後にご紹介するのが動画を分割です。
やり方は分割したい場所にカーソルを合わせて、右クリックで「ページを分割する」を選択すると、その場所で分割することができます。
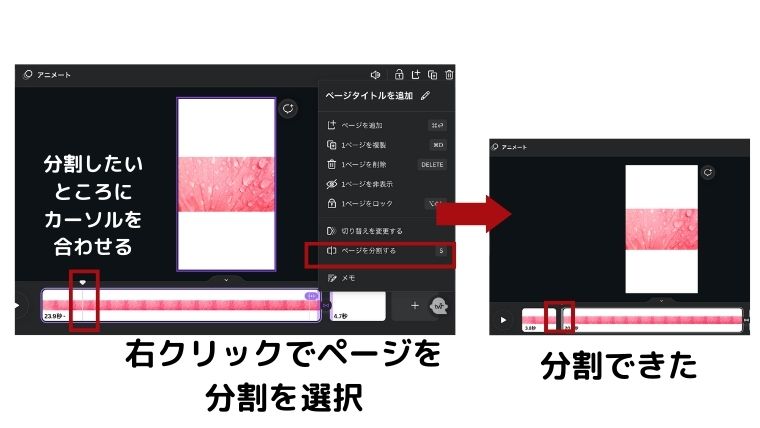
Canvaの使える動画機能3 動画の時間変更との違いは以下の通りです。
| 編集機能の違い | |
| 時間変更 | 前後の時間の編集のみ |
| 分割 | カットしたい場所をピンポントに編集可能 |
私はこちらの機能もとても重宝しています。
4.Canvaの動画編集機能の利便性と限界
Canvaの動画編集機能は、他の編集ソフトと比較しても簡単で、初心者でもプロフェッショナルな動画が作成できる点が魅力です。ただし、倍速の制限や細かな編集が難しい点がデメリットとして挙げられます。Pinterestの動画ピンには最適ですが、YouTubeなどの長尺動画には別の編集ソフトが必要かもしれません。
Canva動画編集のデメリットは、細かな編集はできないということ。
たとえば、倍速は2倍までしかできないなど、まだまだ改善を待つところもあります。
YouTubeなどに投稿する長尺動画は別のアプリを使った方が細かな編集ができるでしょう。
Pinterestの動画ピンであれば、Canvaの動画編集機能で十分です。
まとめ Pinterest動画ピンを進化させるCanvaの活用法
Canvaの便利な5つの動画編集機能について解説しました。
Canvaの5つの動画編集機能を使いこなせば、あなたのPinterestアカウントは大きく変わるでしょう。Pinterestでは動画ピンがインプレッションを上げやすいです。視覚的に魅力的なコンテンツを作成することで、エンゲージメントが高まり、フォロワーの増加も期待できます。
実際に、私がCanvaの動画編集機能を使って作った動画ピン(旧アイデアピン)がPinterestの公式に何度もピックアップされています。
今週もピンタレスト公式にピックアップされました📌
— 茜📌ピンタレスト大好き|リサーチャー (@akanesan33) February 7, 2023
季節性とトレンド予想のキーワードを意識すると公式に保存されるかも!
ピックアップはスマホ画面で見ることができます。
現在、一気に表示回数とフォロワーがUP中⤴️
今ならバレンタイン
がおすすめです💕
ぜひチャレンジしてみて❗️ pic.twitter.com/g85spVUZWU
いますぐ、Canvaにアクセスして、すごい5つの動画編集機能を活用してみてください。あなたのPinterestの動画ピンが大きく変わるはずです。それではまた、次の記事でお会いしましょう。チャオ!
上記のようなPinterest活用方法を随時メールマガジンでお届けしています。
ぜひご登録くださいませ。
本記事をご覧いただきありがとうございました!
この記事のお役に立てたなら、他のユーザーにもぜひシェアしてあげてください。こちらの画像を保存するといつでも見返すことができます。
ピンタレストに役立つ画像作りのポイント









