簡単に作ろう!手書きの4コマ漫画をCanvaで加工する方法
自分の描いたイラストマンガをサイトに載せたい!
そんな場合は、描いたまんがをスマホで撮影し、画像を載せていました。
だって、ペンタブがなければ、他の方法がなかったんです!
絵だけなら、画質を調整すればいいのですが、言葉が手書きってちょっと読みにくい…
今日の記事は、手書きのイラストをデジタルに加工したい人に向けて、4コマ漫画がCanvaで簡単に作れちゃう方法をお伝えいたします。
下書きを簡単に描く
まずは鉛筆で簡単に下書きを描いてみましょう。

濃いめの鉛筆が綺麗に消しやすいですよ。
私は、2Bで描いて、コピックで色ぬりするので、専用用紙に描いていますが、100均の画用紙でも大丈夫です。
コピックマルチライナーでなぞる
下書きをコピックマルチライナーでなぞります。

コピックという色ペンで塗る場合は、コピックを塗ってにじまない専用のペンでなぞるのがおすすめです。
色鉛筆で色を塗ったり、100均の色ペンで塗る場合は、にじまないものでなぞりましょう。
私のおすすめは、茶色のコピックライナーです。色を塗ったときに、線が目立たなくなるのが気に入っています。
私は太く縁どりしたいタイプですが、今回の絵は茶色のマルチライナー0.05mmと0.03mmを使用しています。
細めの線や茶系のペンを使うと、色ぬり後には、縁どりはほぼ見えなくなります。
コピックで色を塗る
色ぬりは、コピックがなければ、色鉛筆やマジックでも大丈夫です。
100均のマジックもなかなか優秀です。

コピックがあれば、立体感を出せます。
コピックは、色をそろえたくなっちゃいますが、基本の12色があれば大丈夫です。
イラストを切り抜く
イラストが描けたら、画像の背景を切り抜きましょう。
▼やり方はこちらの記事を参考に▼
Canvaで加工
Canvaの有料プランを使っている人は、切り抜きも簡単にcanvaからすることができます。
切り抜きたい写真やイラストを選択して、一番上のメニューバーの「写真を編集する」→エフェクトの背景除去をクリックするだけで背景を切り抜くことができます。
切り抜いた画像をCanvaでレイアウトしましょう。
▼Canvaの使い方はこちらの記事を参考に▼
サイズをカスタマイズ
漫画のサイズは、スマートフォンで見ることも考えて450×1338pxの縦長です。
コマをつくる
CANVAで4コマまんがのコマを作りましょう。
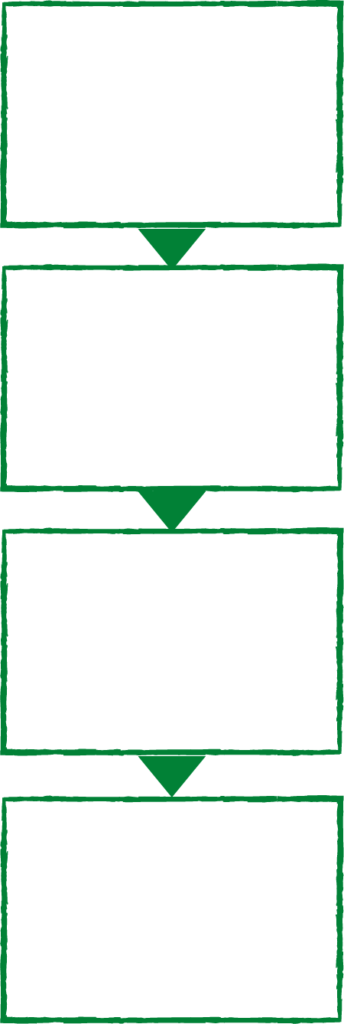
ただ枠を作るだけでもいいですが、ちょっとおしゃれにしてみました!
描いた絵をアップロードする
描いた絵を4コマ漫画の枠の中にレイアウトしましょう。

画質を調整
Canvaの調整というところをクリックして、画像の明るさを調整しましょう。
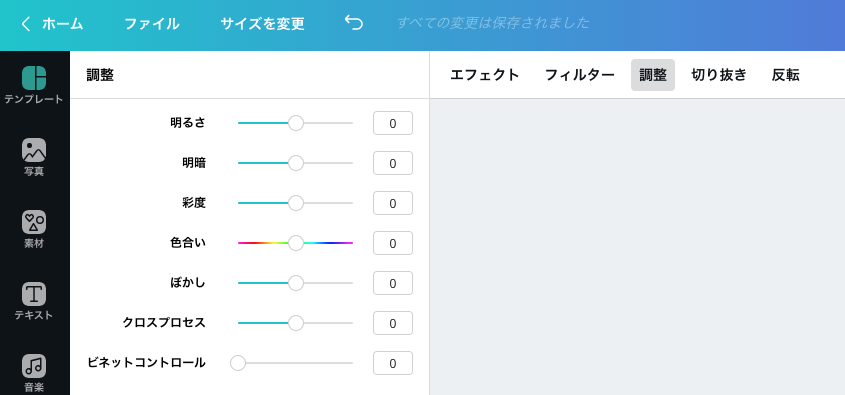
画質は、明るめがおすすめです。
セリフを縦にいれる

セリフを縦に入れてできあがりです!
できあがった4コマ漫画をどこで使う?
サイトにいれる
ブログでもイラストや漫画のあるものは、読みやすく人気です。
もしも、絵を描くことが得意であれば、ぜひサイトにご自分の絵を加工していれるとアクセスが増えるはずです。
Pinterestなら縦長画像は最適!
Pinterestは1000×1500pxという縦長のサイズなので、そのまま投稿しても画像が切れることはありません。
もともと Pinterestにはインフォジェニックというさらに長いサイズの画像もありますし、インフォジェニックは閲覧者数が多いので狙い目です。
左が Pinterestのインフォジェニックサイズで、右が4コマまんがのサイズですが、長さ的には同じくらいです。
また、 Pinterestでもイラストはとても人気です。
イラストの投稿は閲覧者数を伸ばしているので、イラストが描ける人にはぜひチャレンジしてもらいたいです。
このサイトでは伝えきれないPinterestの情報をメルマガでお届けしています。
どこよりも早い更新やお得な情報を知りたい方はぜひご登録ください。
まとめ
イラストは、サイトやSNSでも閲覧者数を伸ばすことができる
ペンタブやデジタルの道具がなくても、Canvaと切り抜きツールで加工できる
本記事をご覧いただきありがとうございました!
この記事のお役に立てたなら、他のユーザーにもぜひシェアしてあげてください。こちらの画像を保存するといつでも見返すことができます。
ピンタレストに役立つ画像作りのポイント













