お仕事のポートフォリオや商材を作るのにCanvaのスマートモックアップはおすすめ
デザインツールCanvaにはたくさんの機能があります。
実は機能がありすぎてどう使っていいのかわからないという人も多いのでは?
ご自身でお仕事をされている方はポートフォリオをや商材を紹介することがありますが、スマートモックアップを使えば簡単に素敵なポートフォリオが作れるのをご存知でしょうか?
この記事ではCanvaのスマートモックアップの効果的な活用方法を解説します。
茜画像研究所の茜クリエーターです。
デザインの知識がなくても、できる画像の作り方やアイデアをお伝えしていきます。
 茜クリエーター
茜クリエーター
モックアップとは
Canvaのスマートモックアップとは、コンピューターやスマートフォンの画面に画像を合成することに使うことができます。
画像をパソコンの画面に合成することでパソコンの画面に埋め込んだ画像が映し出されているように画像を作ることができるのです。
もともとのモックアップの意味は下記のとおりです。
モックアップとは、工業製品の設計・デザイン段階で試作される、外見を実物そっくりに似せて作られた実物大の模型のこと。ソフトウェアやWebサイト、印刷物などのデザインを確認するための試作品のこともこのように呼ばれることがある。
出典:IT辞典
つまり建築でいうところの模型の段階であり、本物ではないけれど本物のように作ることができるものと理解しておけばいいと思います。
 茜クリエーター
茜クリエーター
どんな場面に使えるかといえば、以下のとおり。
ご自身のサービスを紹介したいときに使うと効果的です。
| 講師業 | オンラインで講座をやっているようなコンピュータ画面への画像のはめこみ お客様の声のご紹介やオンラインサロンをしている場面の画像をスマートフォン画面へのはめ込み |
| ハンドメイド業 | 商材の柄をはめこみ、その色違いをつくる |
こんなふうにはめ込んだ画像をつくることができるので、実際にオンライン講座をしているように見せる画像が作れるのです。
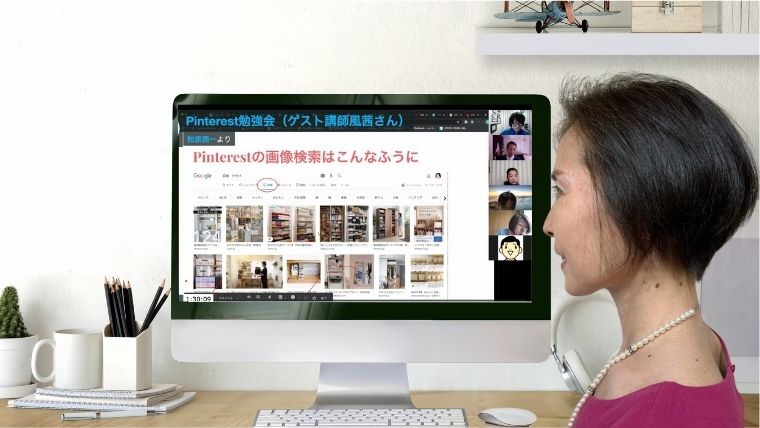
商材は柄をはめ込んだ画像をつくることができます。
こちらはイチゴの柄をマグカップにはめ込んでいます。

Canvaのモックアップは7種類ある
Canvaのスマートモックアップは、
- スマートフォン
- コンピューター
- カード
- フレームとポスター
- 本
- 衣料品
- マグカップ
7種類あり、スマートモックアップのトップには人気のものが表示されています。
Canvaのスマートモックアップはどこにある?
画像を挿入するとメニューバーに左端に「画像を編集する」とでてきます。
左のメニューバーを下にスクロールしていきますと、スマートモックアップが出てきます。
すべてを表示をクリックすると上記にご紹介した1〜7までの種類のスマートモックアップの画像例が出てきます。
モックアップの使い方
今回はピンタレストの画像サイズ(縦1500×横1000px)でいちごのモップアップで作ってみます。
画像を配置(グラフィックだと画像を編集という表示がでてこないので写真から選びましょう)
スマートモックアップ(一番上にない場合は下にスクロールしていくとスマートモックアップが出てきます)
全てを表示から好きなスマートモップアップを選ぶ(ここではマグカップを選んでいます)。
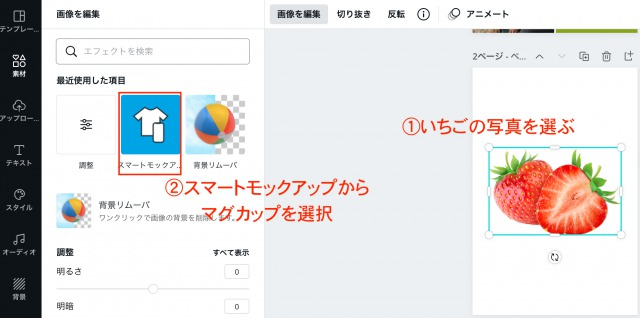
画像を嵌め込んだ後に画像選択→画像を編集→調整
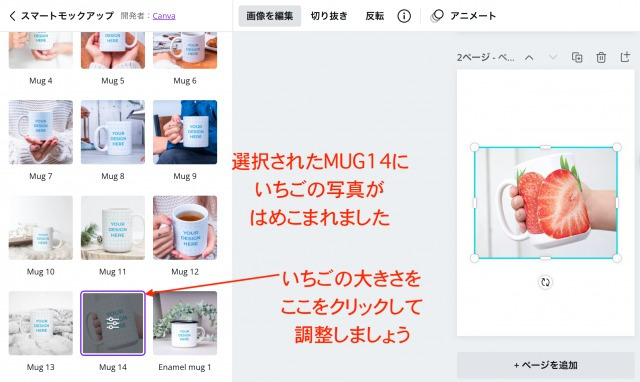
調整では画像の位置や大きさや色を変えることができます。
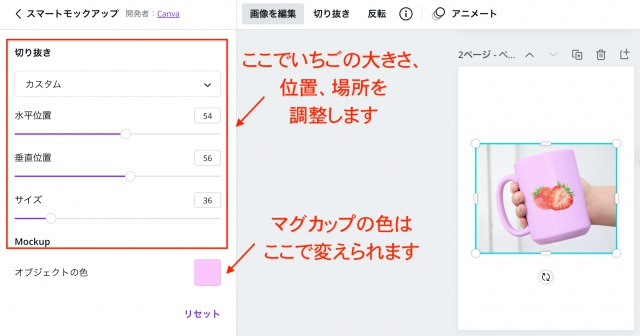
こんなふうにできあがりました。

ご自身のポートフォリオをかっこよく作りたい時には
自分がオンラインで講座を開いている感じをパソコン画面に合成して作りたいときには、
使いたい画像→画像を配置→エフェクト→全てを表示からコンピューターのスマートモックアップ
を選びます。
はめ込むと簡単にできあがりました。
私はお客様の声でアイキャッチにこんなふうに使用しています。
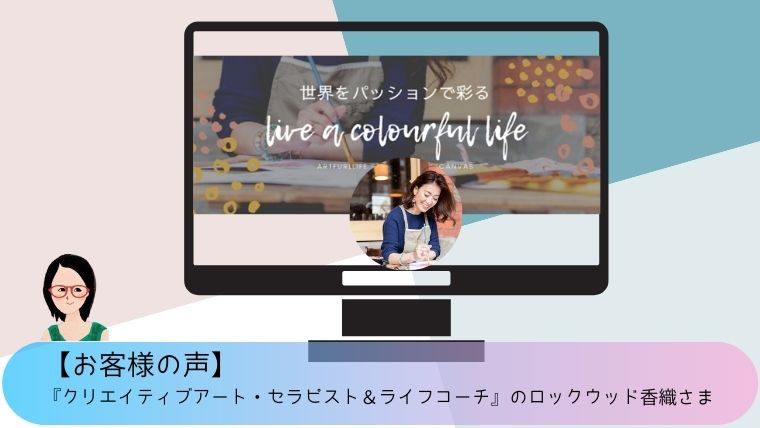
まとめ モックアップを利用してご自身のサービスを伝えよう
ということで、Canvaのスマートモックアップの使い方にについてお届けしました。
モックアップを使うとご自身のサービスが伝わりやすくなりますし、なんとなく垢抜けて見えますのでぜひ使ってみてくださいね。
モックアップを使うことでオンラインで講座をしている方はそのサービスをうまく伝えることができます。
また紙製品、Tシャツなどの商材を扱う場合もイメージをうまく表現することが可能になります。
2つの画像を合成させる方法はphotoshopで行うといろいろな工程を経て作るのですが、Canvaだと一発で作ることが可能です。
▼さらに詳しくモックアップの使い方を知りたい人はこちらの動画をごらんくださいね。
ピンタレストに役立つ画像作りのポイント









