Canvaで手書きができる描画機能!マウスや指で簡単に落書きする方法
デジタルで手書きでイラストや文字を本格的に描きたいと思った時に使うのは、液晶タブレットやiPadです。
この度、Canvaで手書きでイラストや文字を描くことができる描画機能が使えるようになりました。
この記事では、画像にオリジナリティを出したいと考えるクリエイターに向けて、Canvaの描画機能を使うことで簡単におしゃれな画像加工ができるようになる便利なやり方を解説いたします。
私は Pinterestに投稿する画像を作るときに、描画機能を活用しています。その理由は手書き感がある方がインプレッションが伸びるからです!ちょっとほっこりしますよね、手書きって!
 茜クリエーター
茜クリエーター
Canvaで手書きができる「描画機能」とは?
「描画機能」は簡単なスケッチと描画を作成することができます。
描画、落書き、フリーハンドのスケッチを描くことができます。
パソコンではマウスを使って、
iPadではアップルペンシルを使って、
スマートフォンでは指を使って、
フリーハンドで描画を描くことができるんです!
ついにiPadや液晶タブレットがなくても、Canvaで手書きのイラストを描くことができるようになりました。
Canvaで手書きができる「描画機能」を設定するやり方
2023年3月より左メニューから描画機能のペンや消しゴムが使えるようになりました。
Canvaのmニューバーの中に「描画機能」があります。(スマホの画面は一番下の赤いプラスマークを押すと描画機能が出てきます)
下記から用途を選択しましょう。
- ペンの種類(鉛筆、ペン、マーカー)
- 色
- 線の太さ
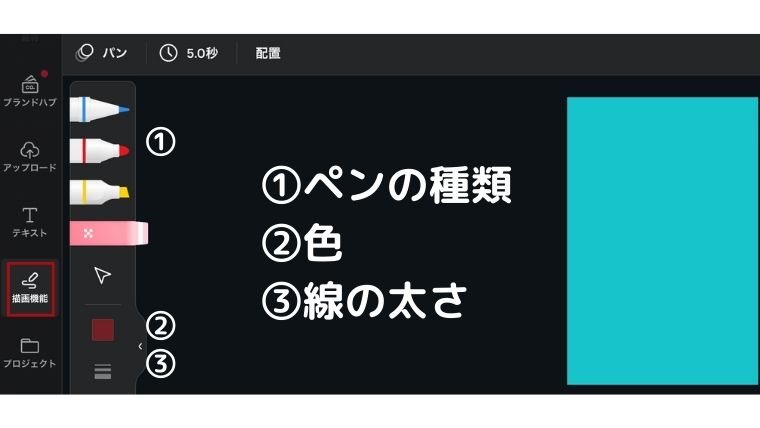
Canvaで手書きができる「描画機能」の詳細
早速どんな機能があるのかみていきましょう。
- 3つのペンのマーカー
- 色を選択
することができます。
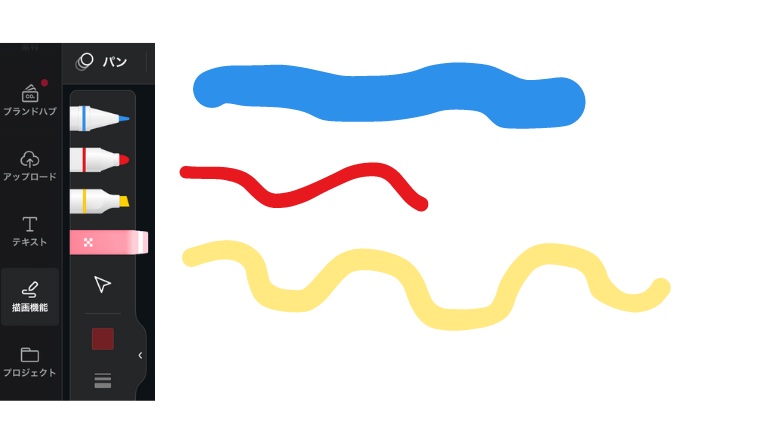
実際に描いてみるとこんな線を描くことができます。
パソコン画面にマウスを使って描いてみたときにためらいがちに描くと線がギザギザになりますが、ドラックしたままにすると、なめらかな形に変換してくれます。

もちろん消しゴム機能もありますので、失敗したら消しゴムで消して楽々描き直すこともできました。
Canvaで手書きができる「描画機能」メリットとデメリット
ではCanvaの「描画機能」についてのメリットやデメリットをみていきたいと思います!
「描画機能」のメリット
実際に描いてみてよかったなと思ったのは、手書きの文字が描けることです。
写真画像の上にちょっとした手書き文字を描きたい時には便利でした。
Pinterestに画像を投稿する時に、手書き風のフォントが人気なので、本当の手書きを試してみたところ、反応がよかったので、この機能は使えました!
 茜クリエーター
茜クリエーター
「描画機能」のデメリット
細かい描写が必要なイラストには、パソコンのマウスで描くフリーハンドはカクカクして丸みを出すのが難しいです。
色塗りもマウスだけでは細かな部分が塗りにくかったです。しかし、ドラックしたままで形をキープすれば、なめらかな形を描けるようになったので使いやすくなりました。
マウス操作に長けている人は問題がなく、滑らかな線を描くことができますが、不器用な私にも簡単に形を描けるようになりました。
iPadを持っていればアップルペンシルで細かな部分を手書きで描くことはできますから、あえてCanvaの「描画機能」は使わない人もいるかもしれません。でもCanvaで作成した写真にちょっと手書きをいれたいというときは気軽に使えそうです。
イラストを描くのに使わなくても、Canvaで写真画像やイラスト画像を選択して、手書き文字をその上に描くということはできそうです。
ちょっと手書きの味のある感じに画像を作りたい時には利用できますね!
 茜クリエーター
茜クリエーター
▼写真にこんなふうに文字やイラストを載せると親近感がありますよね!

まとめ Canvaで手書きができる「描画機能」は画像との組み合わせ利用がおすすめ
ということで、 Canvaで手書きができる「描画機能」の導入方法や使い方、メリットやデメリットを解説しました。
「描画機能」は写真やイラストの画像との組み合わせで利用するのがおすすめです。
Canvaは本当にどんどん進化してきています。
私は Pinterestの画像投稿やブログのアイキャッチにちょっと手書き感を入れたいときに活用しています。ぜひみなさんも使ってみてくださいね。
この記事が役に立った!見返したという人はこちらの画像を保存してください。画像をクリックすると、実際の作業工程をご覧いただけます。
このサイトでは伝えきれないPinterestの情報をメルマガでお届けしています。
どこよりも早い更新やお得な情報を知りたい方はぜひご登録ください。
ピンタレストに役立つ画像作りのポイント









