Canvaで使える おすすめショートカット4選!これだけ覚えれば時短になります!【動画解説付】
日々SNS投稿に忙しい方に朗報です!
できるだけ効率よくSNS画像を作りたいとお悩みの方は、Canvaのショートカットキーを使うことで探す時間が短縮できて効率よく画像作成が可能になります。
私は Pinterest画像にCanvaを大活用していますが、タイトルを入れるときに背景と被って見にくくなるために図形を背景に入れています。毎回毎回、素材から図形を探すのが面倒です。
簡単なショートカットで、円、線、長方形、テキストを手軽に追加することができます。
熟練のデザイナーでもCanva初心者でも、シンプルなキーストロークが時短で効率よく、クリエイティブな作業を邪魔することなく効果を上げることにもなるはず。
Canvaのショートカットを通じて、実用的なヒントと動画チュートリアルを提供するこの記事をご覧ください。
実際に私がPinterest画像でこの図形をどんなふうに使っているのかもご紹介しましょう。
Canvaで知っていると便利な短縮ボタン L・C・R・T
L(LINE)で線を出す
キーボードでLを押すだけで、魔法のようにデザイン上に線が表示されます。上部にある編集バーで、太さ、スタイル、カラー、端点を調整できます。端点をドラッグすると、長さと位置も簡単に変更できます。
そこで試してみたところ、一発で線がでてきてビックリ!
今までは、
左のメニューバー → 線
から、線を選んでいました。
線のデザインや太さにこだわる場合はこちらから選んでもいいと思いますが、実は,
L(LINEの略)で入力した後も、
- 色
- 太さ
- 線先と線末尾
を変えることが可能です。
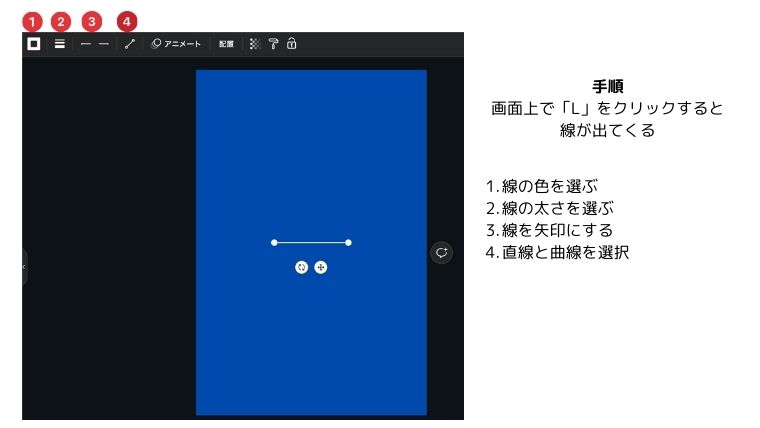
線の他にもいくつかの便利な短縮ボタンをご紹介いたします。
C(circle)円を出す
Cを押すだけで円がでてきます。CはcircleのCの略。
- 他の図形に
- 色
- 罫線の太さや丸み
を変更することができます。
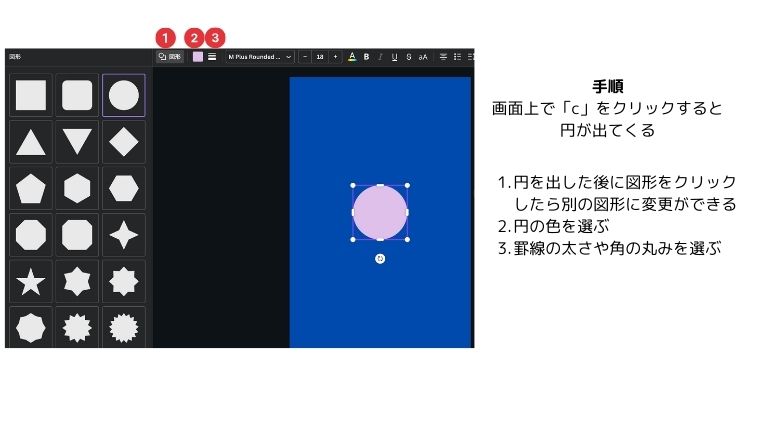
長方形(Rectangle)を出す
Rを押すだけで長方形が出てきます。RはRectangleの略。
- 他の図形に
- 色
- 罫線の太さや角の丸み
を変更することができます。
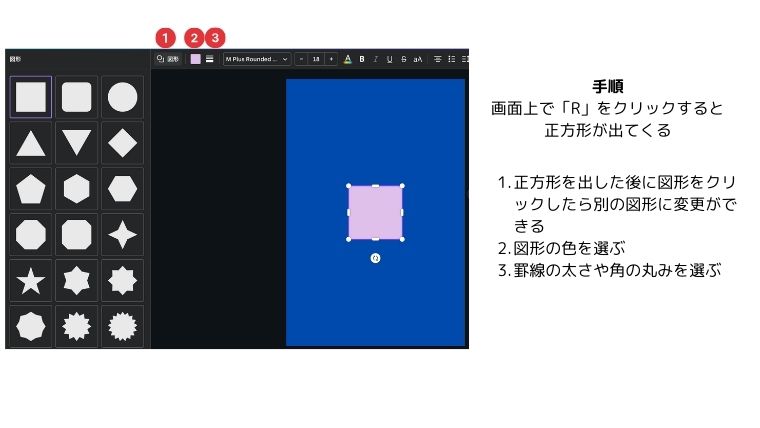
テキスト(Text)を出す
Tを押すだけでテキストが出てきます。Tはtextの略。
- フォント
- 文字の大きさ
- 文字の色
- 文字の装飾
を変更することができます。
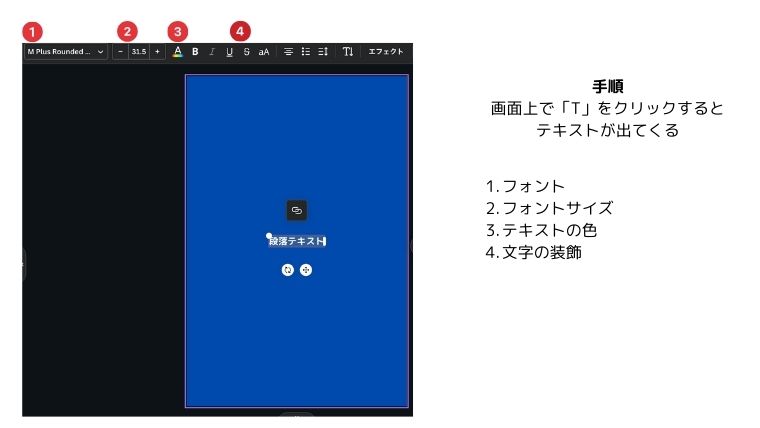
短縮ボタンを推したい理由
この4つの短縮ボタンを押したい理由は Pinterest画像にタイトルを入れる時に、背景から際立たせるのに便利だからです。
SNSの画像には大きく文字を入れるケースが多いので、いちいちメニューバーなどから探す手間が省けますし、何が便利かというと、頻繁に使う図形ということと、形を好きな形に変更ができることなんです。
図形を選択すると、
- 左右幅
- 上下幅
などが変えることができます。その上、真ん中に自動的に文字が入りますので、テキストを選択する手間も省けるのです。
こんな感じで使えます。
Pinterest画像に図形やテキストを効果的活用例
線を矢印に変更して活用した例
矢印を検索するよりも簡単に自分の好みで色と太さを選び、矢印を作成できます。
図形を使うことで文字を際立たせた例
背景にごちゃごちゃとしたものがある場合は、図形を配置し、その上に文字を載せるとスッキリと見せることができます。
アイコンの円をショートカットキーで
右下のアイコンの背景の黄色い円はショートカットで出し、その上に自分のアイコンを載せただけです。
もちろん、画像上の文字はテキストをショートカットで呼び出し、加工しています。
まとめ
Canvaの短縮ボタンの便利な使い方をご紹介しました。
- 線を出したい時はL
- 円を出したい時はC
- 四角を出したい時はR
- テキストを出したい時はT
このボタンを押すだけで出てくる便利な機能です。
本記事をご覧いただきありがとうございました!
この記事のお役に立てたなら、他のユーザーにもぜひシェアしてあげてください。こちらの画像を保存するといつでも見返すことができます。
元美術館学芸員の茜は、自身の豊富な経験と独自の視点を活かし、ビジネスオーナーがPinterestを最大限に活用する方法を教えています。その Pinterest画像もCanvaで作っています。
このサイトでは伝えきれないPinterestの情報をメルマガでお届けしています。
どこよりも早い更新やお得な情報を知りたい方はぜひご登録ください。
ピンタレストに役立つ画像作りのポイント









