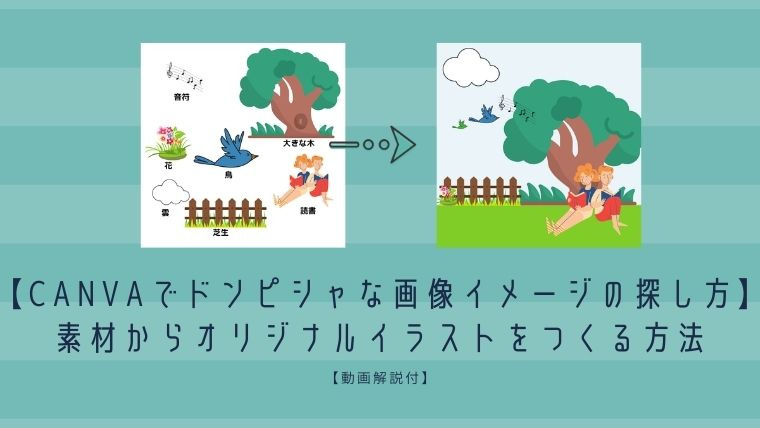【Canvaでドンピシャな画像イメージの探し方】素材からオリジナルイラストをつくる方法
画像クリエーターの茜です。
Canvaはデザインを学んだことがない人でも、センスあるデザインテンプレートがたくさん準備されている無料デザインツールです。
便利なのですが、ペンタブや液タブのように自由に絵を描いたりすることが出来ません。
手書きのデザインを写メして、アップロードしてデジタル化することができたりします。
▼気になる方はこちらもご覧くださいませ。
手書きのイラストをCanvaで加工して4コママンガを作る方法と集客に役立てよう!
でも、もともと絵が苦手な人は描くのも億劫ですよね。そんなときにデザインテンプレートがたくさん準備されているのはとてもありがたい!
だけど自分のイメージにぴったりもものがなかなか見つけられないという時がありませんか?
そんなお悩みを抱える方にCanvaの素材を効率よく探す方法と素材のパーツを使ってオリジナルイラストをつくる方法をご紹介します。
- 無料イラストがSNSでカブるのが嫌
- オリジナルイラストをつくりたい
- 自分のイメージにあったイラストをつくりたい
- 簡単にイラストをつくりたい
Canvaにはたくさんのデザインがストックされている
| 無料 | プロプラン |
|---|---|
| 25万点を超える無料テンプレート | 無料の機能に加えて、以下をご利用いただけます。 |
| 100種類以上のデザインタイプ(ソーシャルメディアの投稿、プレゼンテーション、手紙など) | 7,500万点を超えるプレミアムストック写真、動画、オーディオ、グラフィック |
| 月額1500円(年額12,000円) |
私は有料プランを使っていますが7,500万点を活用しきれてはいません。
でもせっかくそんなに点数があるのですからうまく使いたいですよね。
まずイラストのイメージの探し方からご紹介していきますね。
Canvaのデザインイメージの探し方
canvaのイラストを自分の思うイメージで探す方法は、キーワードにワードをいれて検索して選んでいる方がほとんどだと思います。
でもこれってスクロールしていくのがとても面倒だし、素材のテイストが違うとイラストに統一感がなくなってしまいますよね。
実はこんな便利な方法があるのをご存知ですか?
まずはメニューバー→素材→「小鳥」と入力してみましょう。
- いいねに追加(フォルダーのところに「いいね」フォルダーができて
- そこに保存されます)
- フォルダーに追加(自分の作成したフォルダーに保存できます)
- 似ているアイテムを表示(選んだイラストと同じテイストのものが出てきます)
- コレクションを見る(イラストの作者のイラストが出てきます)
イラストをクリックすると右上に三点リーダーがあり、そこをクリックすると上記のものが出てきます。
このやり方を知っておけば、とても簡単に統一感のある素材を瞬時に選ぶことができて便利です!
動画にして解説していますのでご覧ください。このやり方を知ると知らないのでは画像作りの差がつくかもってくらい便利機能なのでぜひ下記の動画をご覧ください!
さあ、とても便利だということがわかったら、その素材の探し方でいくつかのイラスト選んでイメージ通りのイラストを作ってみましょう。
Canvaのイラストの組み合わせ方で一つのデザインをつくってみる
上記のデザインイメージの探し方で探したイラストを使って、「小鳥が集う森」というイラストを作ってみましょう。
使うイラストはこちらです。

こちらのバラバラな素材を使ってこのようなイメージの画像をつくることができます。

こんな感じで自分でひとつひとつ描くよりも簡単にイラストをつくることも可能です。
もちろん、全部イメージを自分で描くことができればもっといいんですけどね…
時間を短縮して素敵なデザインを作ることができるのがCanvaのメリットです!
Canvaのデザインは色を変えられる
素材を集めてイラストを作ったときに、「あれ?なんだかしっくりこないな」と思ったときは実はデザインの色を変えることができるのです。
もちろんデザインひとつひとつをクリックするとメニューバーに色が選択できますので、そこを変更して変更することもできます。
だけど選んだデザイン素材の点数が多ければ多いほどひとつひとつ色を変えていくのは面倒ですよね。
そんなときはメニューバーのスタイルから好きな配色を選べばいろいろなバージョンに一括で変更できて便利です。
あらかじめ用意されたテンプレートの配色をクリックするだけで一瞬にして、イラストのイメージが変わり統一感がでてくるので便利ですよ^^
その方法はこちらの動画で解説しています。
まとめ
Canvaはイラストが描けない方でもうまく使いこなせば、なんとなくハイセンスなデザインイラストが作れてしまう素晴らしい無料デザインツールです。
素材の点数が多いのにいまいち利用ができていなかった方はぜひこの方法を試してみてくださいね。
きっとあなたのイラストの世界が広がります。
素敵な画像を作って、ピンタレストやインスタグラムなどにどんどん投稿してみてね!
Canvaの技もワークショップで教えています!気になる方はぜひワークショップにもお越しくださいね^^
私のワークショップではCanvaを使って画像を簡単に作る方法を勉強できます。ご興味がある方はぜひ覗いてみてくださいね。

ピンタレストに役立つ画像作りのポイント